「レポートのスナップショット」概要
サイト(アプリ)の全体像を把握するためのレポート。基本的な数値を定期的にチェックするのに利用。表示するデータに関してはカスタマイズする事が出来るので必要な項目のみを追加すると有用度が上がります。
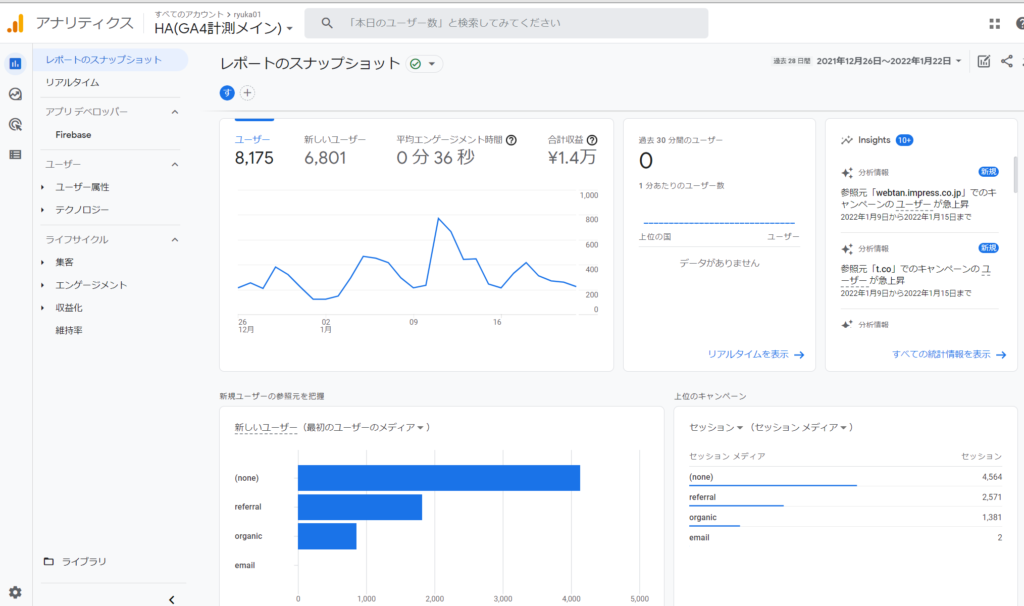
関連公式ヘルプ
レポートのスナップショットで閲覧出来るデータ
以下の項目はカスタマイズ前の最初から用意されているデータ一覧になります。
- サイト全体のユーザー、新しいユーザー、平均エンゲージメント時間、合計収益の日別推移
- 過去30分の国別ユーザー数
- Insights(GA4が見つけてきたデータに関する気付き)
- 新規ユーザーの流入元
- 全てのセッション及びエンゲージメントのあったセッションの流入元
- 国別のユーザー数(全体・新規・リピート)
- アクティブユーザー数の推移
- ユーザー維持率
- 閲覧数が多い上位ページ
- 発生回数が多いイベント
- 各キーイベントの数
- 購入回数が多い商品
- どのプラットフォームでコンバージョンしたか(Web・iOSアプリ・Androidアプリ)
気付きが発見しやすい項目もあれば、ほぼ利用しない項目もあります。本レポートは表示する内容をカスタマイズすることが出来るので、編集する事を強く推奨します。
レポートのカスタマイズ
画面の右上の編集(鉛筆)アイコンを押すと編集画面に移動します。
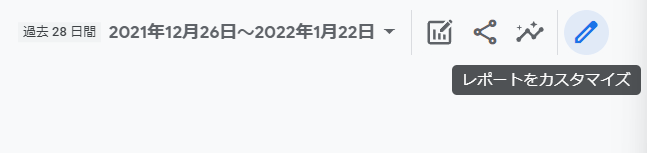
編集画面では、右側のリスト一覧を編集できます。順番の移動や削除を行いましょう。
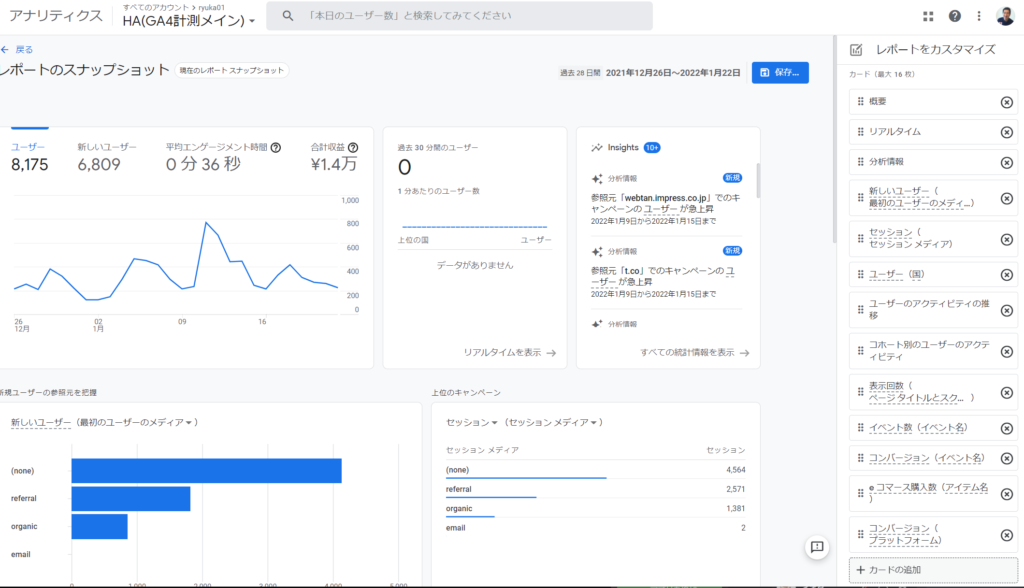
右下にある「カードの追加」を押すと、新たなレポートを追加することができます。
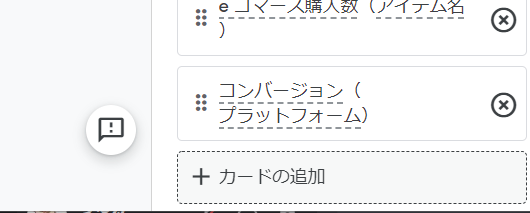
「概要カード」や「その他のカード」に様々なレポートがあるので、選択して追加を行いましょう。
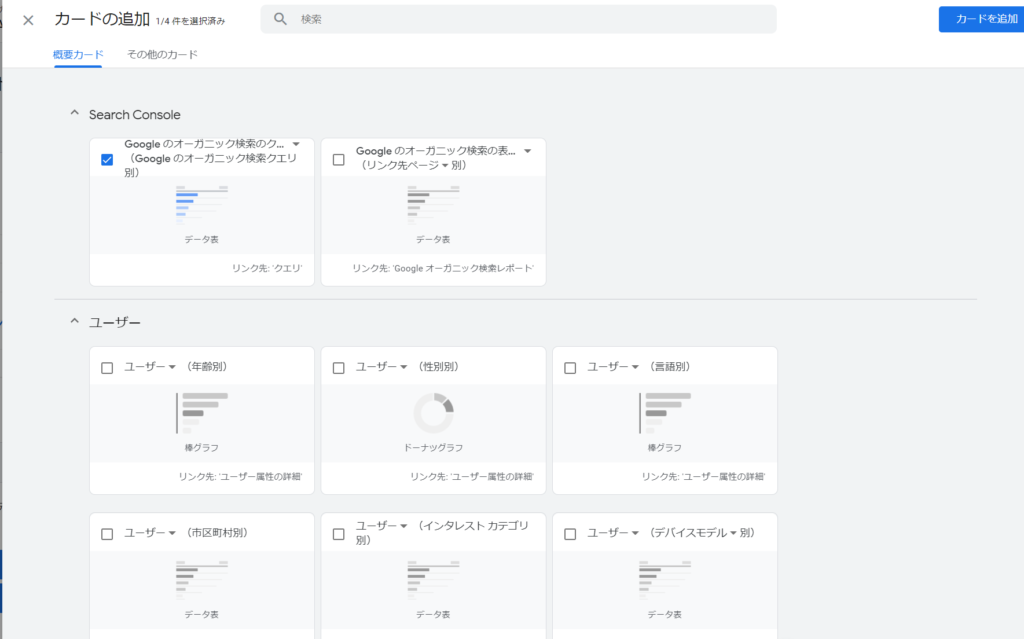
レポートのスナップショットに追加出来るレポートの最大数は16枚となります。表示順番は指定できますが、各レポートの大きさやデザインなどは変えることが出来ません。本格的な運用レポートを作成したい場合は、Googleデータポータルなどを活用しましょう。
レポートのカスタマイズ例
実際にどのような数値を見ればよいのか?ということでECサイトとBtoBサイトの例を作成してみました。
ECサイトの場合
以下の10個からレポートを作成
- eコマースの収益
- 購入者数
- 購入者の構成(前回の購入日別)
- eコマース購入数
- 合計収益(参照元/メディア)
- イベント数、他3個(イベント数・ユーザーの合計数・ユーザーあたりのイベント数・イベントの収益)
- Googleのオーガニック検索クエリ
- セッション(デフォルトチャネルグループ)
- コンバージョン(デフォルトチャネルグループ)
- ユーザーエンゲージメント
上5つはECサイトということでお金周りを中心に掲載。その次にサイト全体の数値と、流入に関する数値。最後にユーザーのサイトとの接触頻度で「ユーザーエンゲージメント」を入れました。
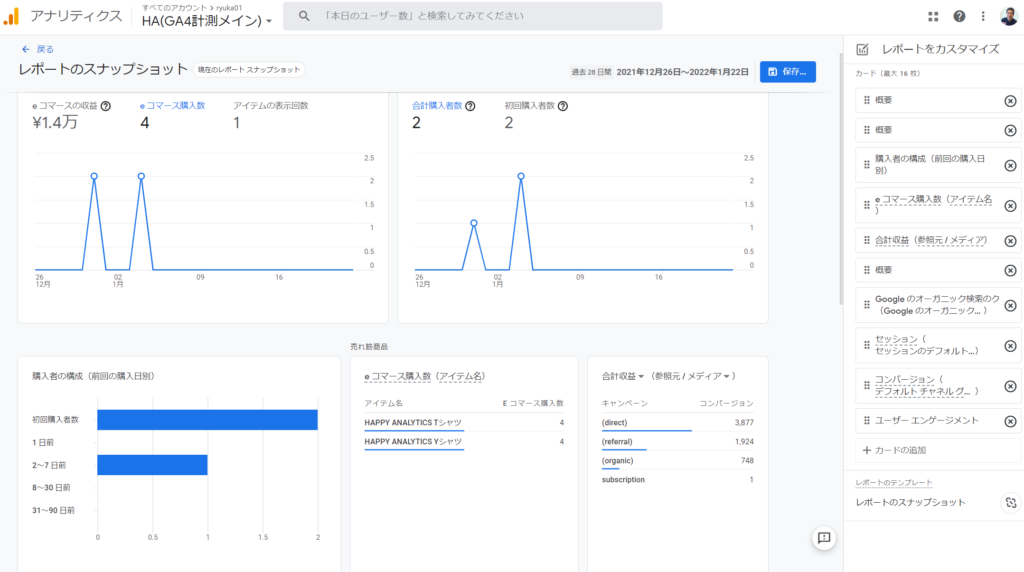
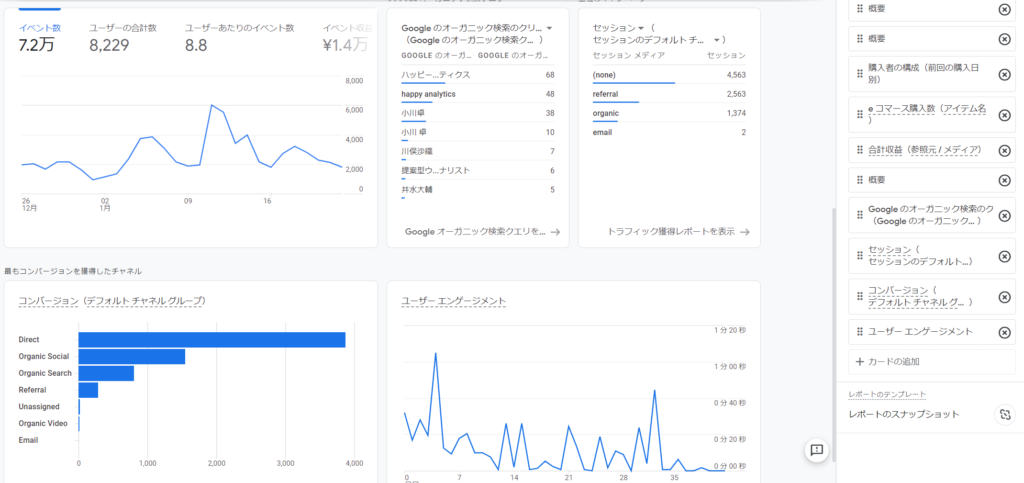
BtoBサイトの場合
以下の8個からレポートを作成
- Insgihts
- キーイベント(イベント名)
- 表示回数(ページタイトルとスクリーンクラス)
- ユーザー数、他3個(ユーザー・イベント数・キーイベント・合計収益)
- ユーザーのアクティビティの推移
- 新しいユーザー(最初のユーザーの参照元/メディア)
- セッション(デフォルトチャネルグループ)
- Googleのオーガニック検索クエリ
変化が起きた時に気づくための、Insightsをまずは表示。その後、コンバージョンの数やサイトの閲覧状況を把握。次にサイト全体の推移に関するレポートを2つ追加しました。ユーザーのアクティビティの推移は継続利用を把握するのにも便利なレポートです。最後に流入元関連を3つ。初回獲得に繋がった流入元、セッションデータの流入元、そして流入キーワードです。
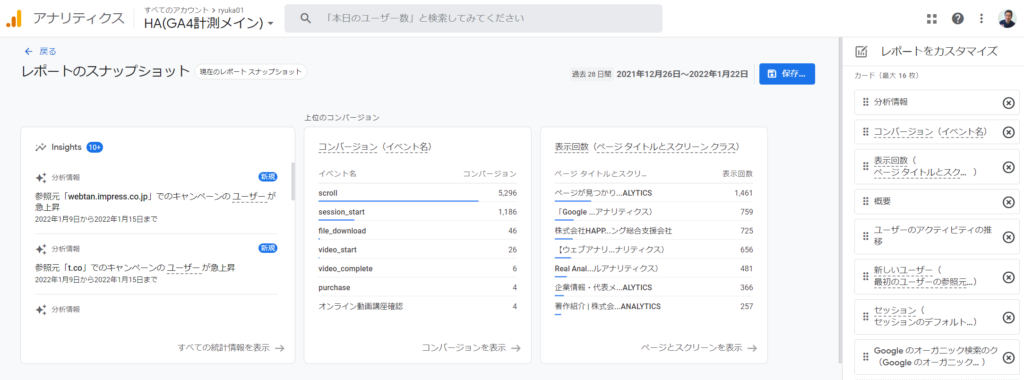
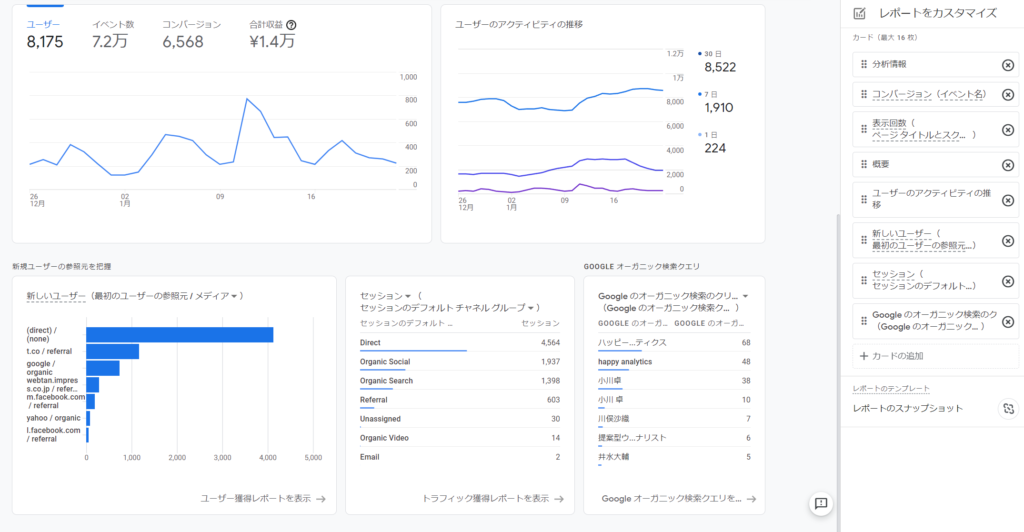

カスタマイズしないと有用度は低いレポートですね。見るべき項目を整理して作成する事をオススメします。細かい編集や見せ方の変更は出来ないので、ちゃんとしたダッシュボードを作成したい場合はデータポータルを利用しましょう!
