GA4では、最初から用意された各種レポート群以外に「探索」機能が存在します。探索機能は、最初から用意されたレポートとは違い、自ら項目を選んで表やグラフを作成する形になります。つまり利用する前に、どういうデータを見たいのか?を事前に決めてから利用する必要があります。
まずは探索画面にアクセスしてみましょう。
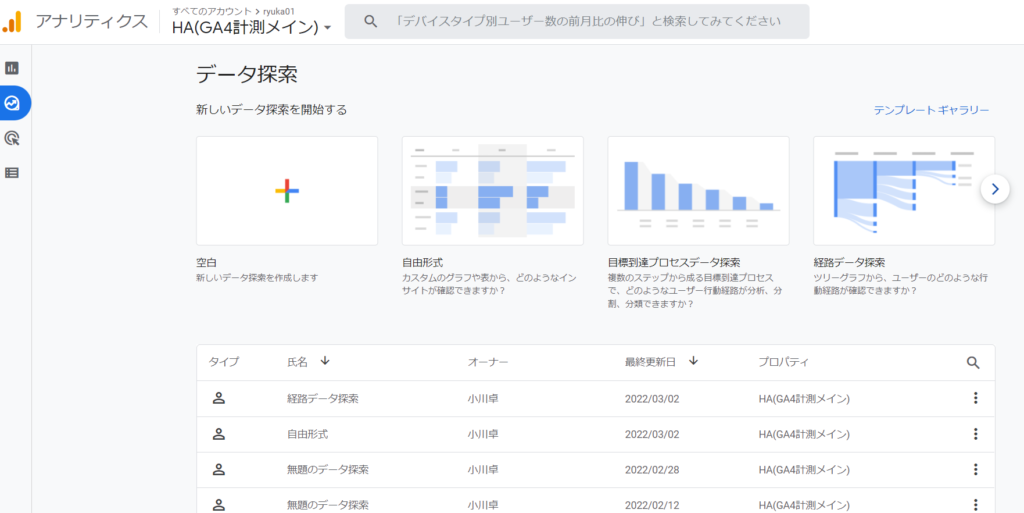
左メニューの上から2番目のアイコンを押すと「データ探索」のメニューが表示されます。下には、過去に作成した探索レポートを見ることが出来ます。まだ1個も作っていない場合は何も表示されません。ページ上部の図では、新規に作成するか、最初から用意されたテンプレートがいくつかあります。
新規に探索レポートを作成する
新規に探索レポートを作成する場合は左上の「空白」を押して作成を開始しましょう。下記のような画面が現れます。見ての通り、何もデータが表示されません。
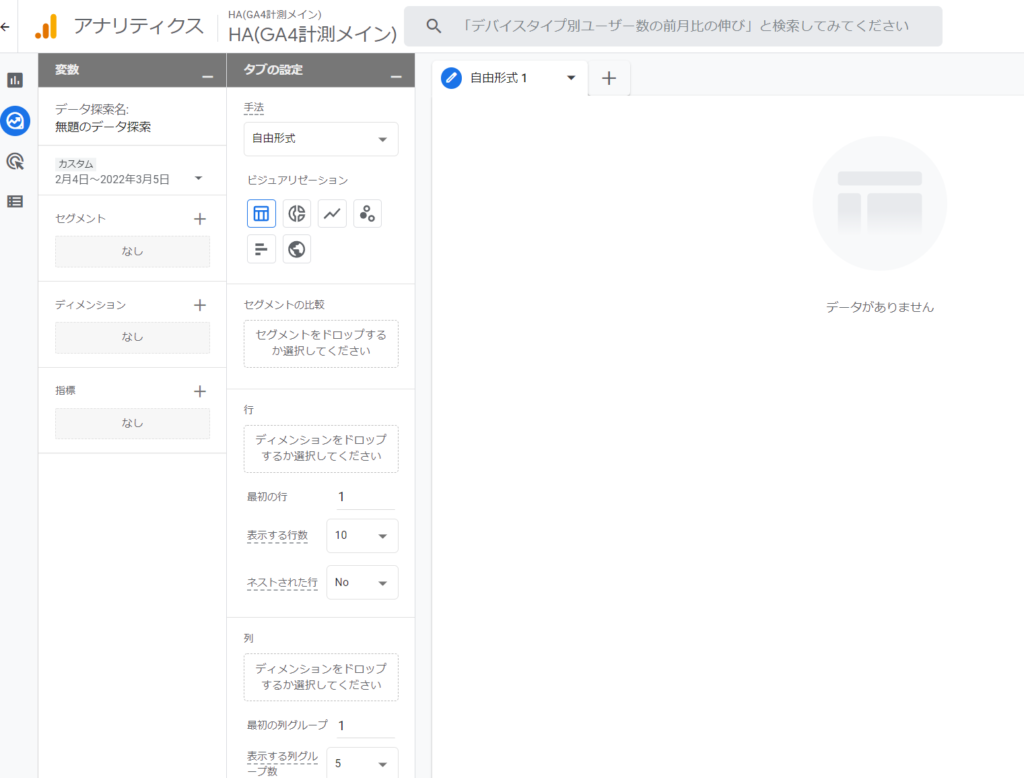
探索機能は大きく3つの列に分かれています。一番左が「変数」のエリアで基本設定を行います。探索の名称、期間、データを絞り込むためのセグメント、利用するデータを選ぶ「ディメンション」と「指標」になります。左から2列目が「タブの設定」です。ここでは一番右で表示される描画エリアの設定を行います。どういったアウトプット形式にするかを選ぶ「手法」と、手法ごとの設定がその下に並んでいます。データを表示するためには、変数で利用したい項目を選び、その内容をタブの設定に反映させる必要があります(本記事、後述)。
最語に右側のエリアが選んで手法や項目に基づいてデータが表現されます。複数タブを作成したり、名称や順番変更なども可能です。
探索機能を利用するためには大きく分けて3つのステップがあります。
- 表現方法を決める
- 利用したい項目を選ぶ
- 項目を反映させる
この3つのステップを順番に行っていきます。
1.表現方法を決める
どういった形のアウトプットを作成したいのかをまずは選択しましょう。アウトプットの一覧は「タブの設定」内の「手法」で選択する事が可能です。
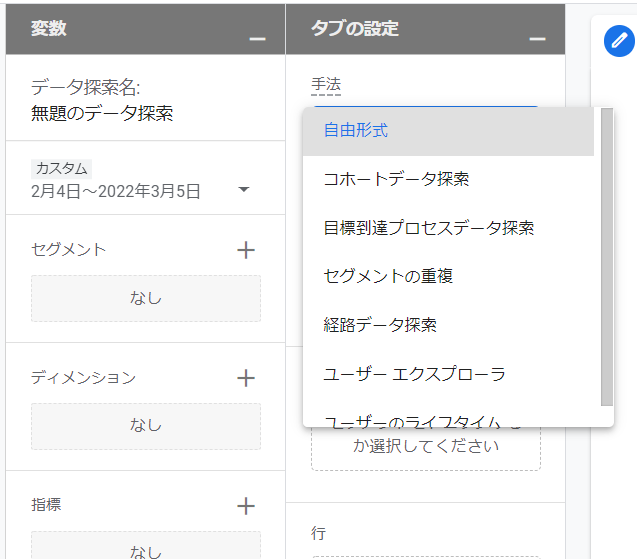
現在用意されているレポートのアウトプット種類は以下の通りです。詳しい説明はリンク先をご覧ください。
| 名称 | 内容 |
|---|---|
| 自由形式 | 複数項目の組み合わせで指標を表示する場合に利用。表・円グラフ・折れ線グラフ・散布図・棒グラフ・地図グラフを利用可能。 |
| コホートデータ探索 | 再訪に関する表を作成できます。初回訪問の内、何%が翌日や翌週にサイトに戻ってきたのかを確認しましょう。 |
| ファネルデータ探索 | 取得しているデータをチェックポイントにしてチェックポイント間の遷移率を確認できます。例えば「初回訪問」→「再訪問」→「特定ページ閲覧」→「会員登録」というような動きを可視化できます。 |
| セグメントの重複 | セグメント機能を利用して作成したセグメント同士の重なり具合をベン図で表現できます。例えば「ページA閲覧」「ページB閲覧」の重複や片方だけの閲覧人数や率をチェックできます。 |
| 経路データ探索 | ページやイベントの発生順番を樹形図で表現できます。順引き、逆引きどちらにも対応しているので、特定ページからどのように移動していく動きが多いのか、あるいは特定ページへの遷移が多かった動きを確認できます。 |
| ユーザーエクスプローラー | サイトを訪れたユーザー単位で行動を確認できます。何時何分に初回訪問して、その後どういう動きをしていったのか。足跡を全てチェックできます。 |
| ユーザーのライフタイム | 様々な切り口で、ユーザーのその時の訪問だけではなく、その後の来訪回数や平均売上などのユーザー単位での来訪や成果を確認することができます。 |
利用したいレポートを選ぶためには、どういったアウトプットを見たいかを考える必要があります。例えば特定ディレクトリ配下の閲覧ページランキングを見たければ「自由形式」になるでしょうし、サイト訪問→一覧→詳細→カート→購入 といったユーザーの流れを見たい場合は「目標到達プロセスデータ探索」が有効です。各レポートのページで事例も紹介していますので、それらを参考に決めても良いかもしれません。
2.利用したい項目を選択する
どの手法でも共通なのは、データを表現するために、どのデータを利用するかを選ぶことです。左側のメニューの「ディメンション」と「指標」が該当します。ディメンションや指標の横にある「+」ボタンを押すと候補が出てきます。
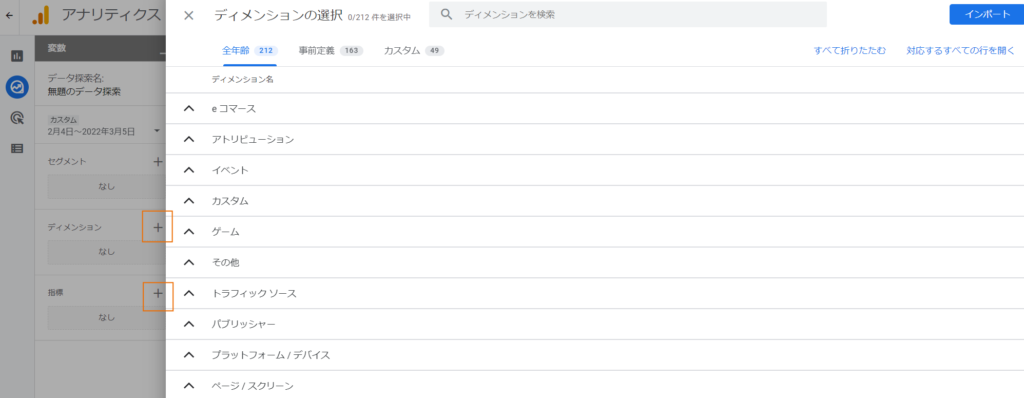
使える項目は多岐に渡ります。最初から用意されている項目や、実装時に追加したカスタムイベントなども対象となります。ディメンションと指標の説明は公式のヘルプ、あるいは、ga4Guideの用語集をご覧ください。
ディメンションと指標の違いですが「●●ごとに■■の数値を見たい」という場合、「●●」部分がディメンション、「■■」部分が指標となります。例えばページごとのページビューを見たいというケースの場合、「ページ」がディメンションで、「ページビュー」が指標です。
ディメンションは一部例外を除き数値以外の文字列で表されます(例:URL、デバイス種別、新規・リピート)。指標は数値で表されます(例:ページビュー・コンバージョン数・滞在時間・離脱率)。
利用したい項目を選ぶためには、リストから選択するか、検索ボックスを使って探しましょう。チェックを入れて「インポート」を押せば利用出来るようになります。
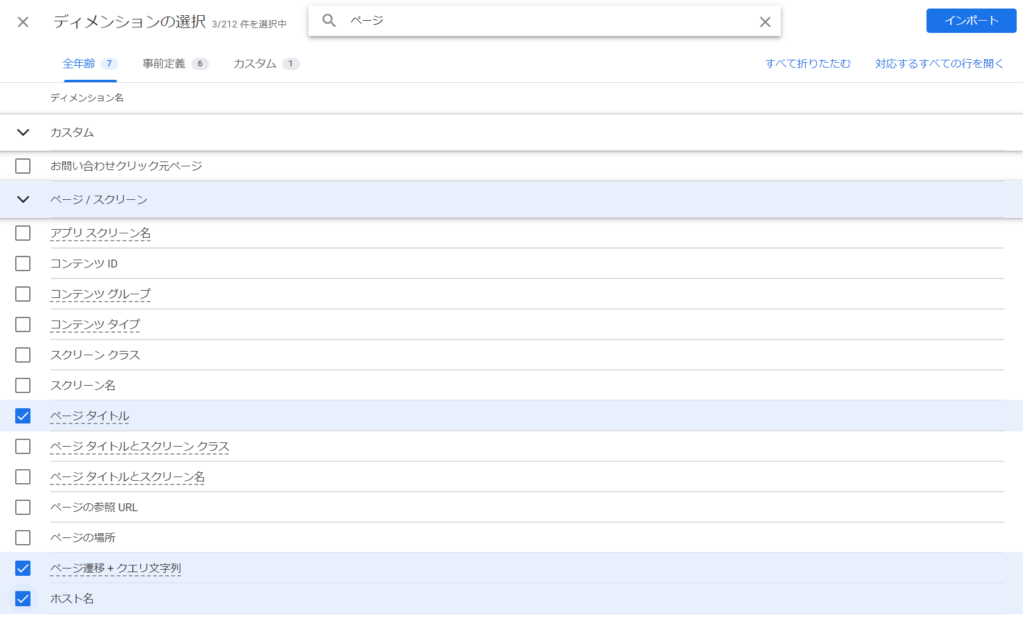
ディメンションと指標を選ぶと、以下のようにリストに追加されます。
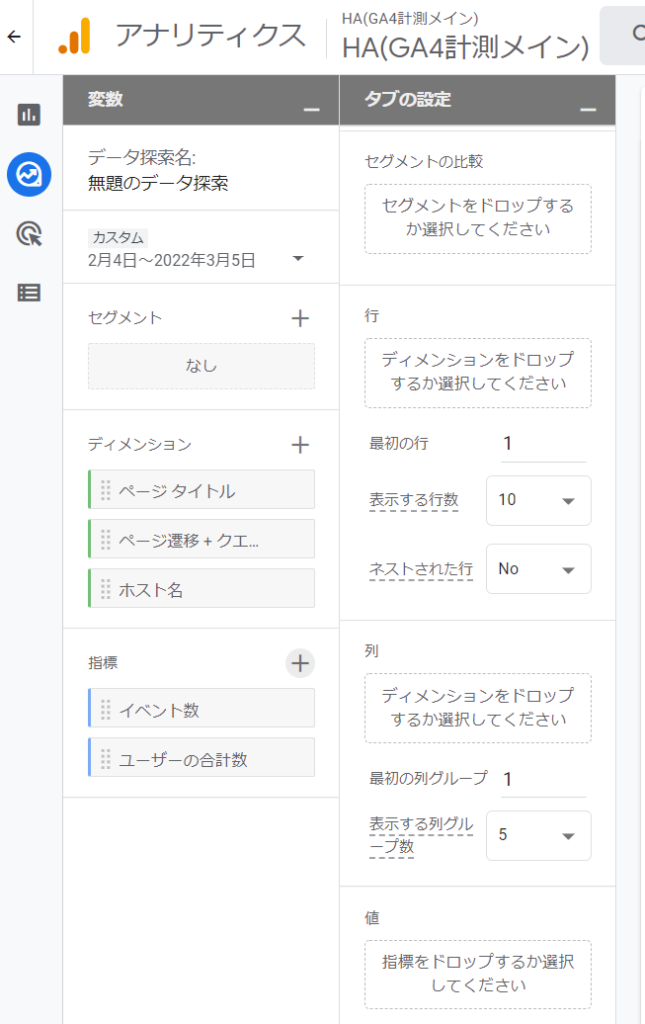
項目を反映させる
ディメンションや指標を選んだら、それらをレポートに追加します。ディメンションや指標内にある項目を、ドラッグ&ドロップして「タブの設定」内にある、「行」「列」「値」に追加しましょう(手法が「自由形式」の場合)。行や列にディメンションを、値に指標を追加する形になります。
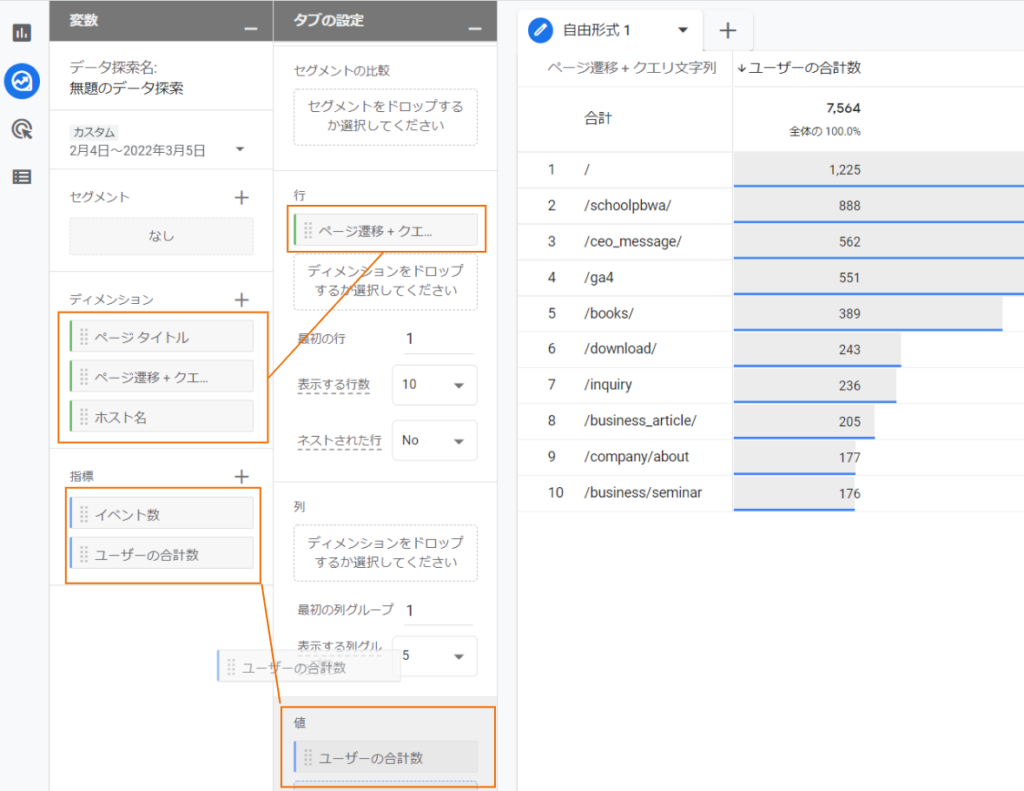
ディメンションと指標を最低1つずつ追加するとレポートが作成されます。
このように3つのステップでレポートを作成するという手順はどの「手法」でも変わりません。
既存テンプレートを利用する
テンプレートを利用する場合は、「テンプレートギャラリー」を押すと、一覧から選択が可能になります。2022年3月時点では以下の内容が用意されています。
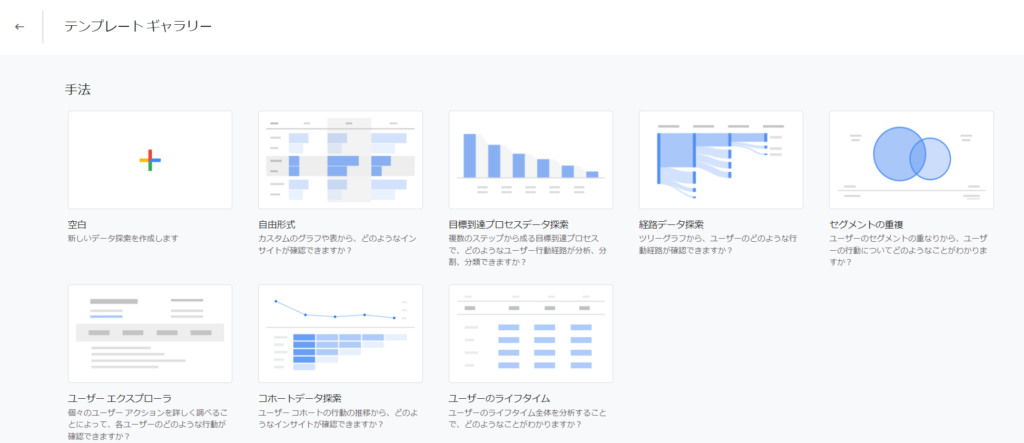
手法でレポートの種類を選べます。これらに関しては、各レポートごとの説明ページをご覧ください。既に紹介したように、新規に探索レポートを作成し、プルダウンから選ぶことも可能です。
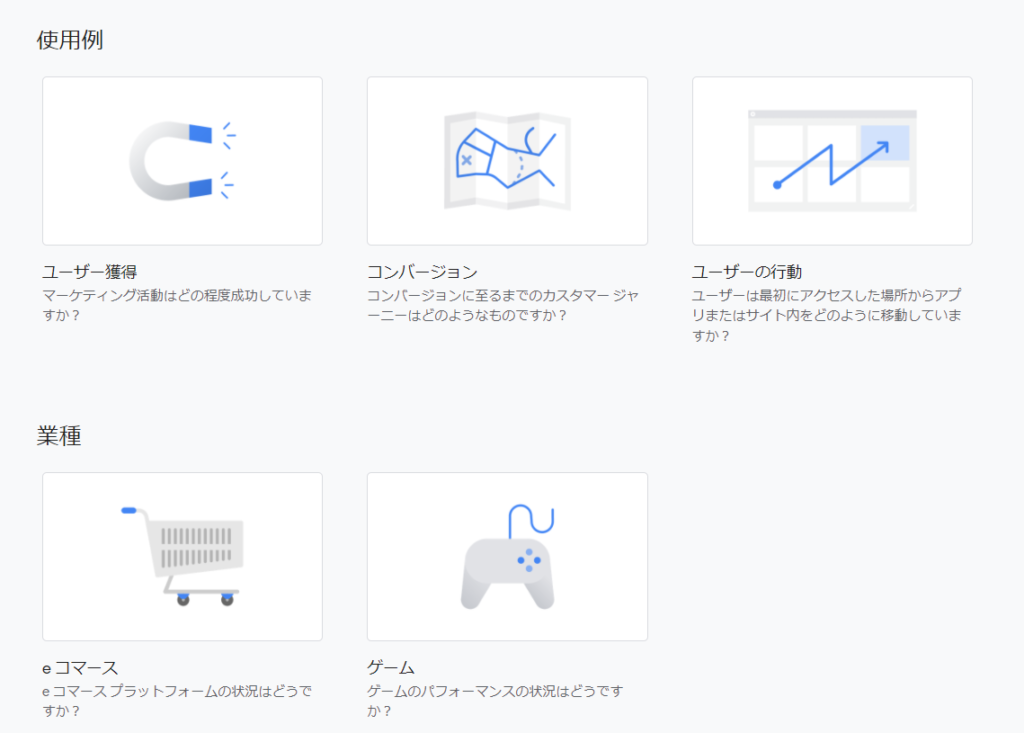
使用例や業種を選ぶと、最初から複数のレポートが自動で作成された状態でスタートできます。こちらも探索テンプレートのページでご確認ください。
探索で利用出来る機能
探索レポートにはいくつかの共通機能が用意されています。
画面の左上では期間を設定する機能があります。任意の期間を設定したり、期間の比較機能も用意されています。
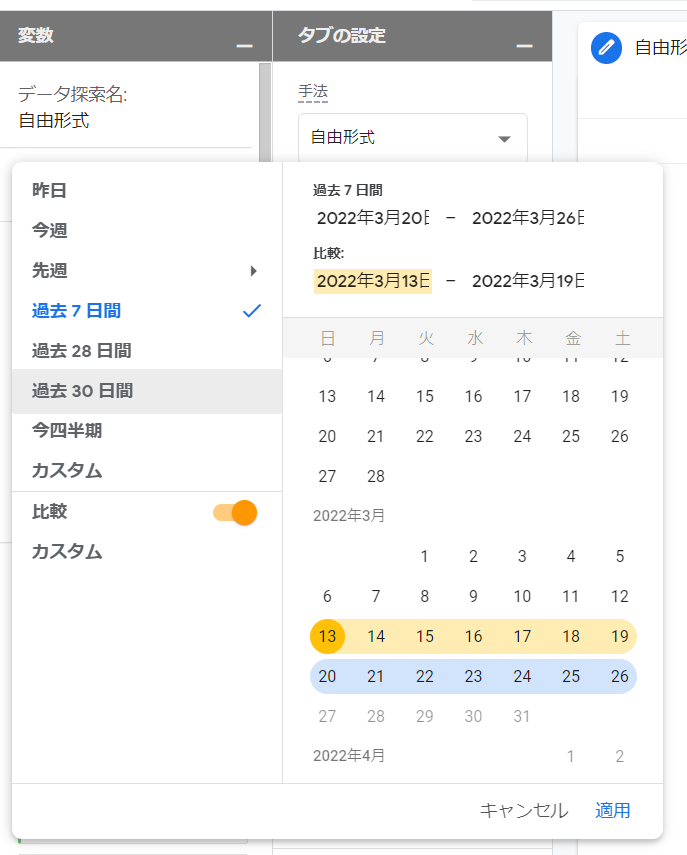
画面の右上には各種メニューが存在し、以下のような役割を担っています。
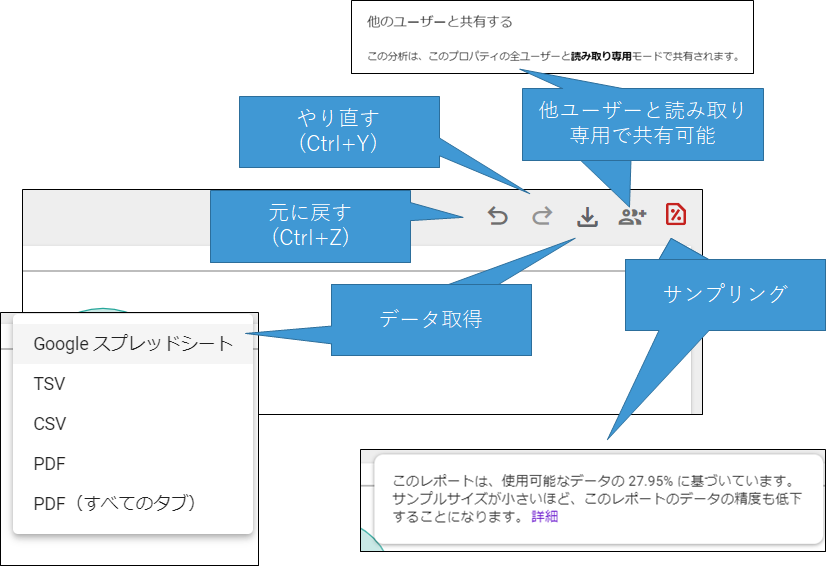
ユーザー共有に関しては記載の通り、「読み取り専用」モードの共有となります。つまり共有された側は項目等の編集は出来ません。もし編集を行いたい場合は、探索のレポート一覧から、該当レポートを選び「複製」することでコピーを作成でます。
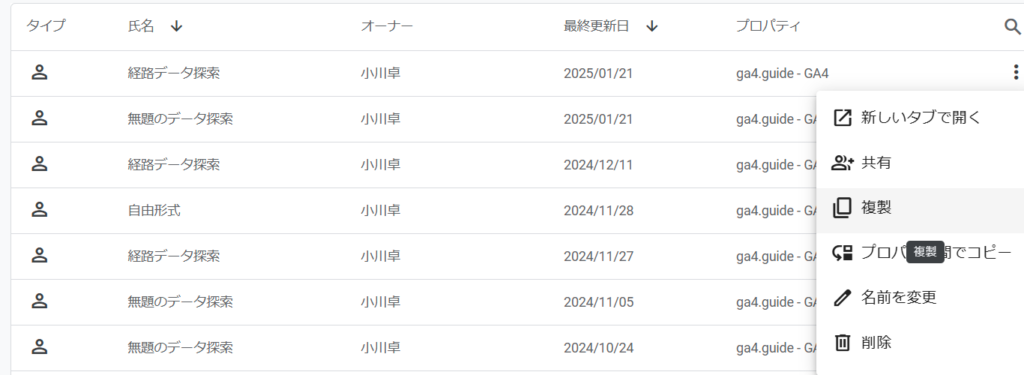
複製した新しい探索レポートに関しては自由に編集が可能です。
探索レポートをプロパティ間で共有する
探索レポートは作成したプロパティに紐づいています。しかし、他のプロパティでも作成した探索レポートを利用したい場合があります。この時は「プロパティ間でコピー」の機能を利用しましょう。
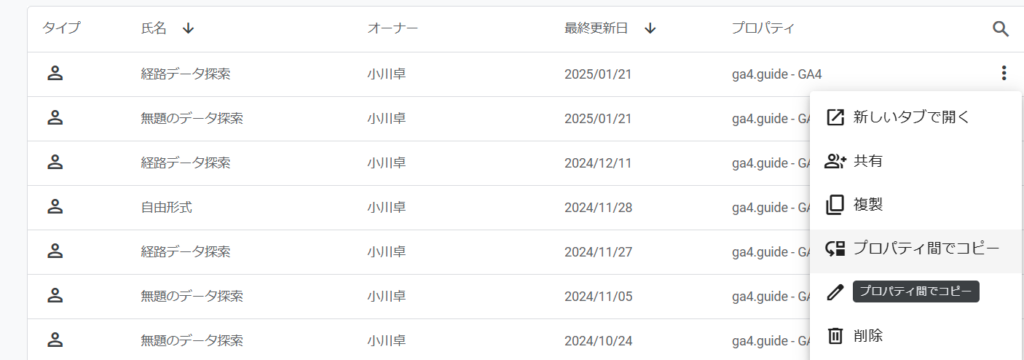
探索のレポート一覧から、コピーしたいレポートを選び「プロパティ間でコピー」を選択します。
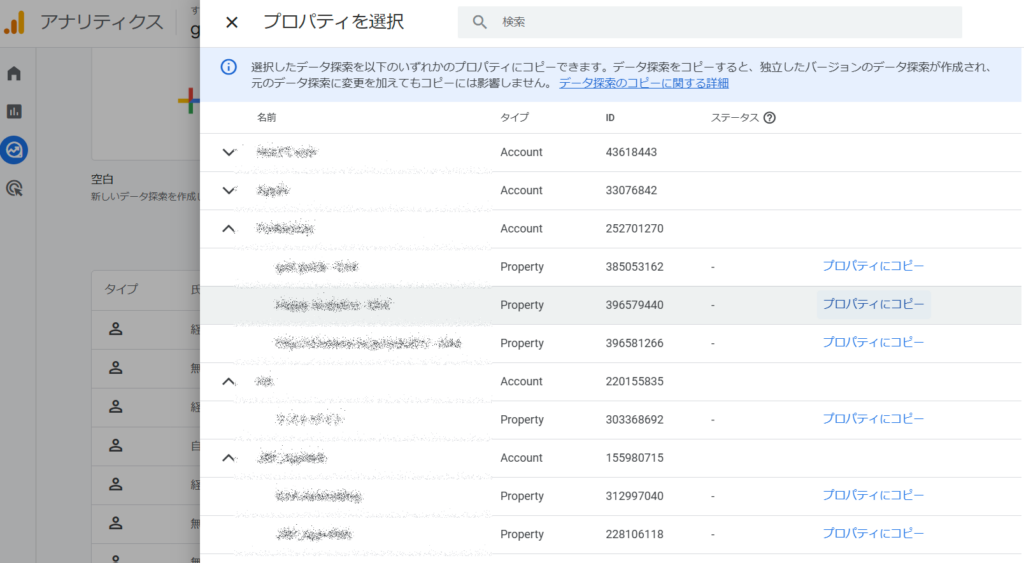
次の画面では、コピーしたい先を選ぶことができます。
コピーを行うためにはコピー元・コピー先ともに、閲覧者以上の権限が必要となります。なおコピーされるのはあくまでも、探索レポートのひな形(期間・ディメンションや指標の構造)であり、実データ自体はコピー元ではなく、コピー先のデータに置き換わります。
「プロパティにコピー」を押して成功した場合は、「成功」のマークが表示されます。
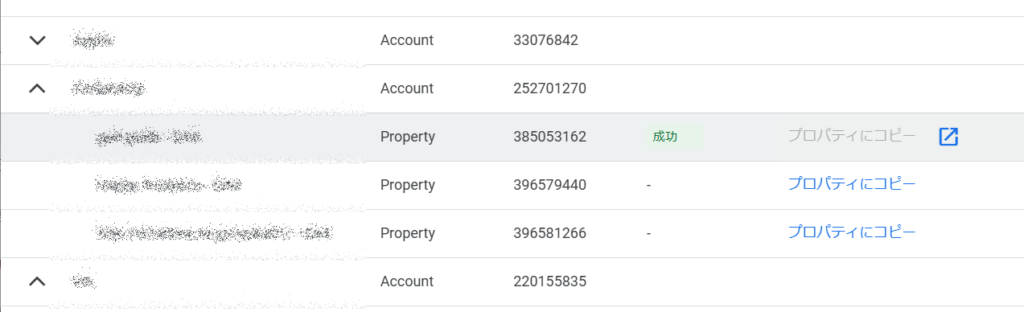
なお、以下の機能を探索で利用している場合、テンプレートはコピーされますが、新しいプロパティで再度設定を行う必要があります。例えばコピー元にしか該当オーディエンスが無い場合は、コピー先で新たに作成する必要があります。
・オーディエンス
・計算指標
・カスタム チャネル グループ
・カスタム ディメンション
・カスタム指標
・保存済みのセグメント
このような状態が発生した場合は「成功」ではなく「警告」というマークが表示されます。
コピー先では探索一覧に新たなデータ探索レポートが追加されます。この際、特にどこからコピーしてきたという案内は無く、また編集を自由に行うことができます。行った編集に関してはコピー元には影響を一切及ぼしません。
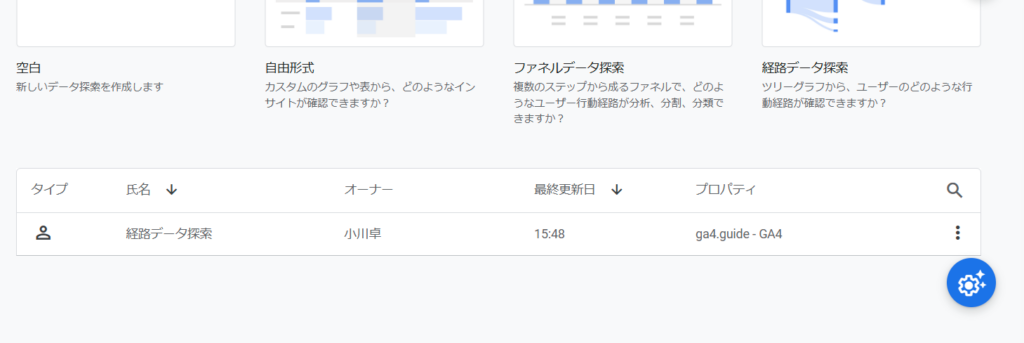
関連公式ヘルプ
