「ユーザーエクスプローラー」の概要
ユーザーエクスプローラーでは一人ひとりの行動を詳しく見ることができます。その人の足跡を追いかけるように、いつ何時何分にどのページを見ていたかなどを発見できます。コンバージョンする人の経路理解などに役立てましょう。
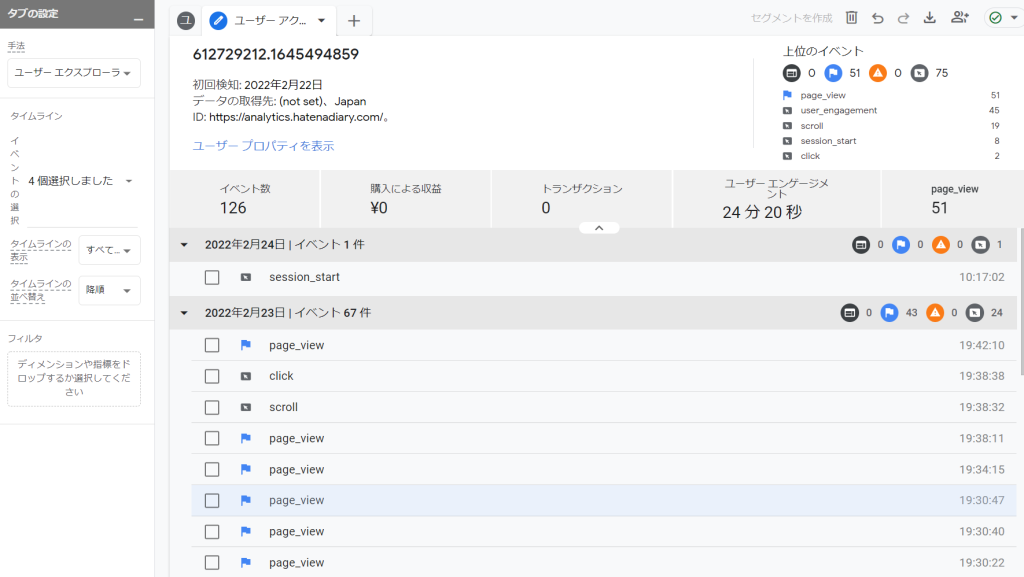
関連公式ヘルプ
ユーザーエクスプローラーの見方
ユーザーエクスプローラーを見るためには、まずは一覧から見たいユーザーをピックアップする必要があります。「ユーザーエクスプローラー」を手法から選択すると、最初に以下の画面が出てきます。
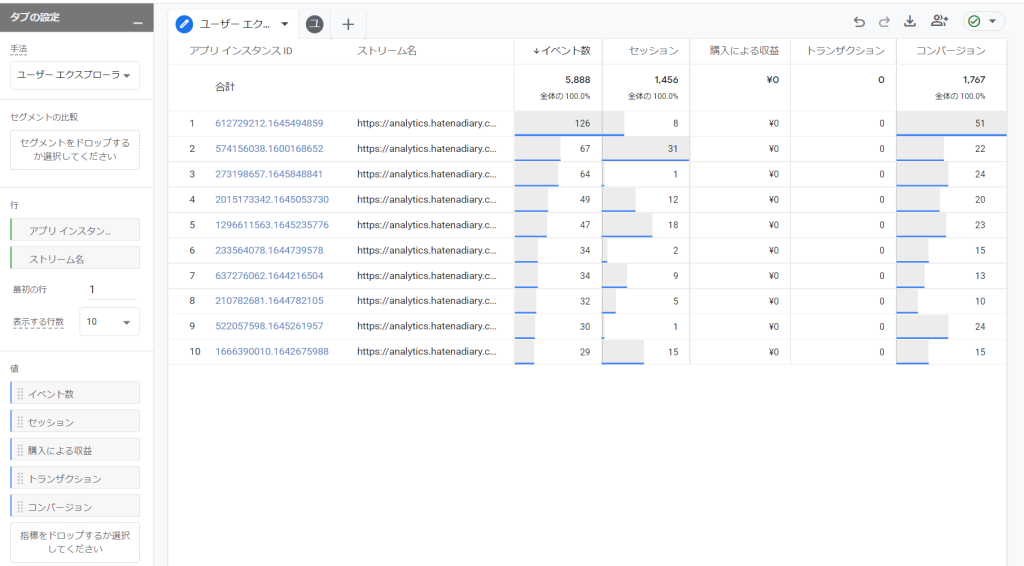
まずはこの画面で見たいユーザーの「アプリインスタンス ID(アプリと書いてありますが、ウェブサイトの場合はユーザーを識別するCookieIDとなっています)」をクリックする必要があります。しかし闇雲にクリックしても意味がありません。イベントが多い順に並んでいるため、サイト内で沢山行動している人が上位に表示されています。
本レポートで利用出来るフィルタやセグメント機能を利用してユーザーを絞り込んでから利用しましょう。オススメはコンバージョンや購入したユーザーに絞り込むことです。こういったセグメントの設定方法については、セグメントのページをご覧ください。
なお本レポートでは行(ディメンション)の変更は出来ません。必ずアプリのインスタンスとストリーム名のみの表示となります。値(指標)に関しては自由に変更が可能です。追加をして並び替えることによって、特定の指標の値が高い・低いユーザーなどを選択しやすくなります。
ユーザーのアプリインスタンスをクリックすると、いよいよ一人ひとりの行動を見るレポートが表示されます。
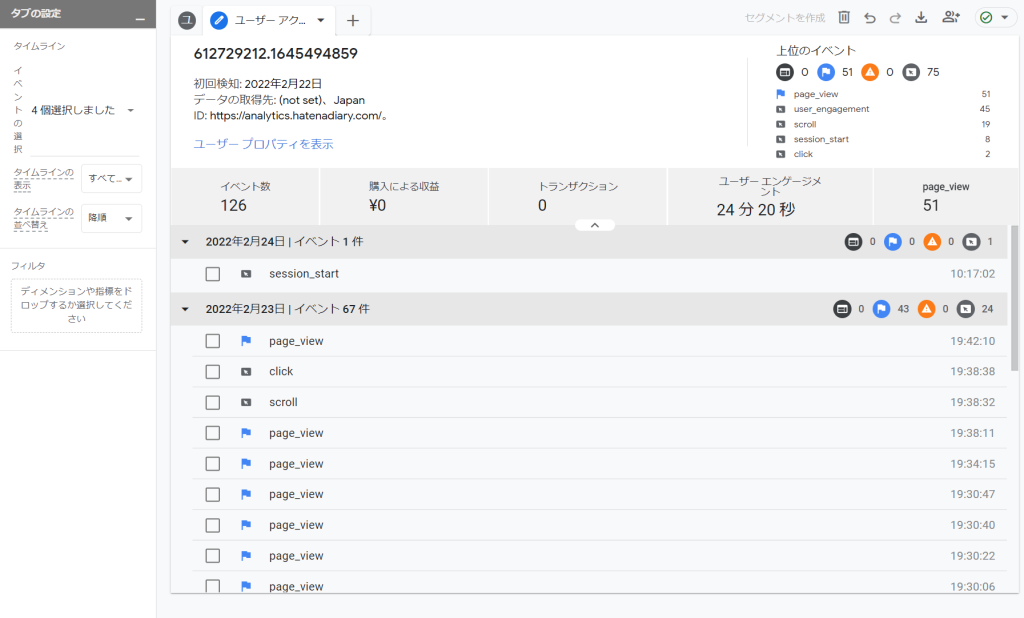
情報量が多く戸惑うかもしれませんが、各セクションごとに見ていきましょう。
まず左上にユーザーのID、初回訪問日、データ取得先、ID(ストリーム名)が表示されます。またユーザープロパティを取得している場合はその情報も表示することが可能です。
右上にそのユーザーが発生させた上位5つのイベントが表示されます。アイコンはそれぞれ「スクリーンビュー」「コンバージョン」「エラー」「その他」を意味しています。
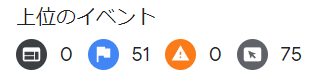
ページビューをコンバージョンとして設定していると、ページ閲覧はスクリーンビューではなくコンバージョンに分類されます。
中央上部では集計数値が表示されます。イベント数・購入による収益・トランザクション・ユーザーエンゲージメント・各コンバージョンの発生回数となります。

こちらを見ることで全体感を掴むことが可能です。このユーザーであれば51回のページビューが発生し、累計24分20秒サイトに滞在し、購入などはしてないことがわかります。
最後に下部にユーザーの1つ1つのイベントの発生時間がわかります。該当業をクリックすると右側にさらなる詳細(イベントに紐付いているパラメータ等)を確認できます。
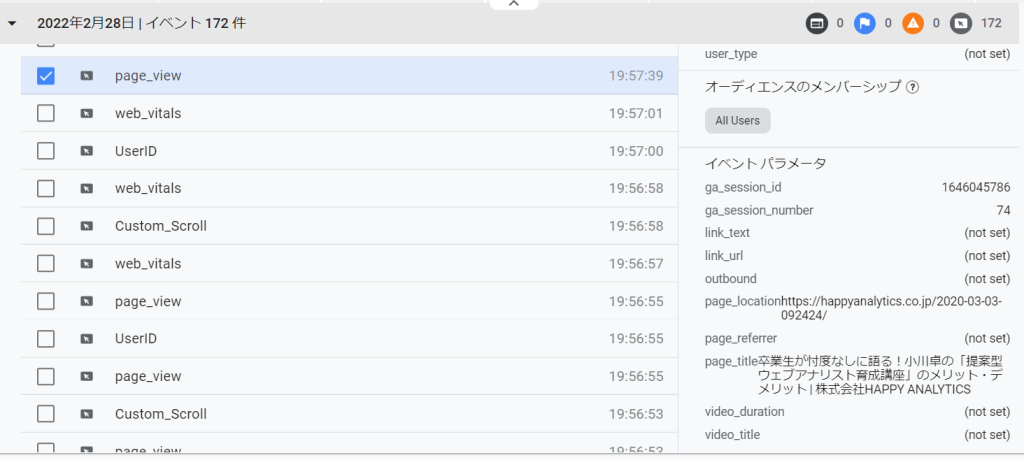
1つずつクリックしないと閲覧ページなどが見れないのは難点ですね。この辺りは改修されることに期待しています。
イベントパラメータ(例:どのページを見ていたか)などの情報をユーザーエクスプローラーで表示したい場合は、これらイベントパラメータをカスタムディメンションとして登録をしておく必要があります。設定しておくべき主なパラメータとしては
・page_location
・page_title
・page_refrrer
などが考えれます。
なお設定した日以降のユーザー行動にのみ反映されます(過去には反映さかのぼって反映されません)
ユーザーエクスプローラーの設定項目
イベントの選択
レポートに表示するイベントの種類を選ぶことが出来ます。デフォルトでは全種類選択されていますが、行数が多すぎる場合(例:スクロールを沢山取得しているが、今回は見る必要がない場合)に絞り込むと良いでしょう。
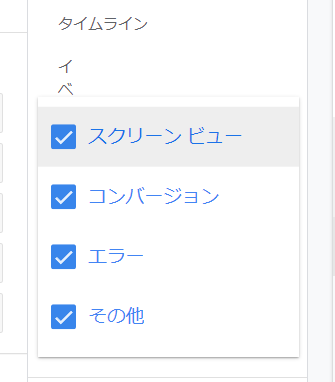
タイムラインの設定
「タイムラインの表示」では全てのイベントを開いた状態にするか、日単位で集計された結果のみ表示するかを選べます。
「タイムラインの並び替え」では時系列で並んでいるデータを「降順」あるいは「逆順」にするかを選択できます。
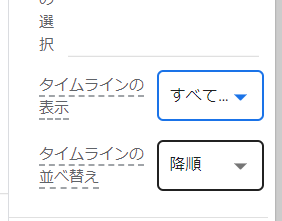
セグメントへの追加
ユーザーの行動をピックアップして、同じような行動をしている人がどれくらいいるか?あるいは更に深堀りをしたい場合は、セグメントを作成することが出来ます。気になる行動の横のチェックボックスを1つ以上選択した後に、右上の「セグメントを作成」を押してください。
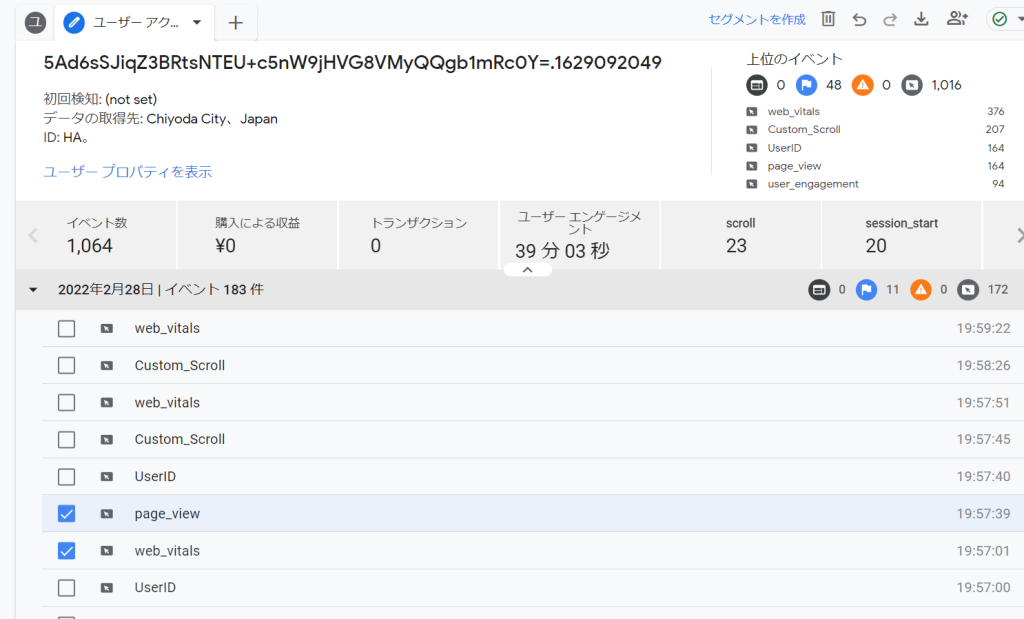
セグメントの作成画面に移りますので、名称をつけて保存すれば該当条件に合致するユーザーの情報を他のレポートでも確認できます。
ユーザーの削除
該当ユーザーのデータを消す場合に利用するメニューです。
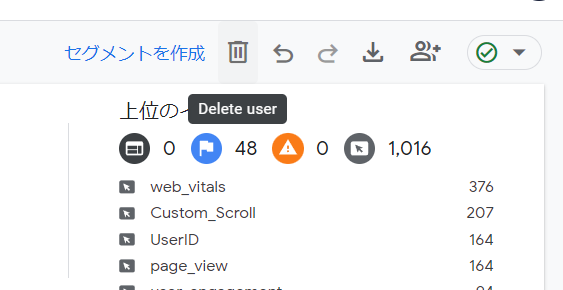
右上にある「ゴミ箱」ボタンを押すと、24 時間以内にユーザーデータ探索には表示されなくなり、その後63日以内に完全に削除されます。
ゴミ箱ボタンを押すと確認画面が出てきますので、その内容を確認の上、削除をしてください。なお、一度削除を行った場合は元に戻すことは出来ません。
