目次
「自由形式」の概要
ディメンションや指標を組合せて表やグラフなどを作成できます。レポートでは用意されていない様々な項目の掛け合わせや表現が可能です。
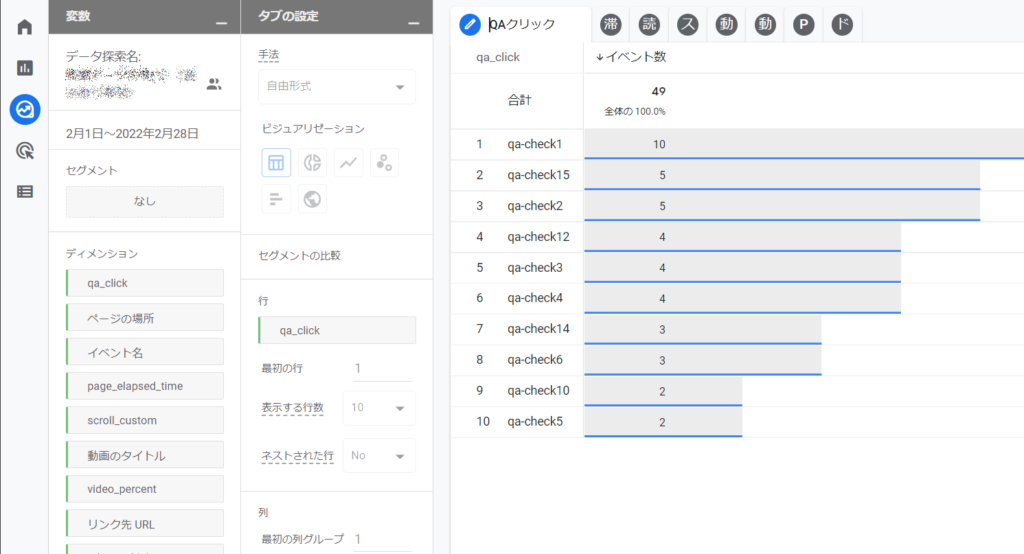
関連公式ヘルプ
自由形式の設定項目
自由形式では以下の内容を変更することが可能です。
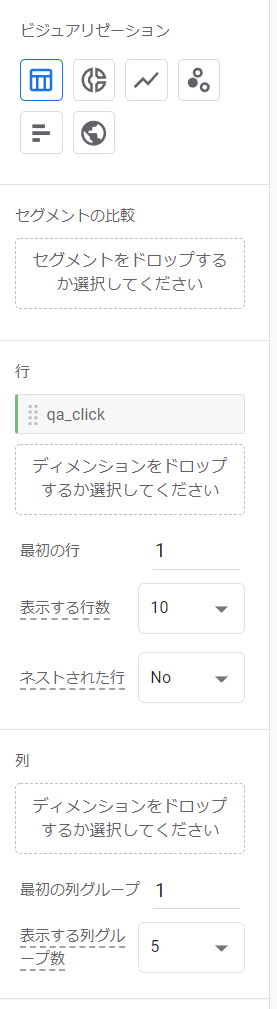
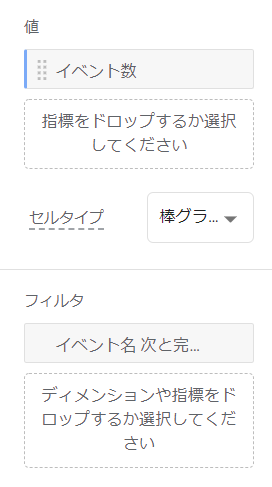
| 項目 | 説明 |
|---|---|
| ビジュアリゼーション | 描画エリアの表示形式を変更します。円グラフ・折れ線グラフ・散布図。棒グラフ・地図グラフなどを選択可能。 |
| セグメントの比較 | 表示しているデータを絞り込んで(例:新規のみ、検索流入のみ)分析が可能です。 ※次回の記事で詳しく触れます。 |
| 行 | 描画エリアの行を追加する事が出来ます。複数追加する事が出来ます。例えばページタイトルとデバイスカテゴリを追加すると、2つをかけ合わせた状態でデータが表示されます。ドラッグ&ドロップで順番を変えることが出来ます。 |
| 最初の行 | 何行目から表示するかを指定出来ます。デフォルトは「1行目」からになります。あまり変更することは無いでしょう。 |
| 表示する行数 | 10,25,50,100,250,500から選ぶことが出来ます。ここで指定した行数分、描画エリアで表示されます。 |
| ネストされた行数 | 「No」と「Yes」が選べます。2つ以上のディメンションを追加している時に利用する設定で、描画エリアでの見せ方を変えられます。(*1) |
| 列 | 列に追加されているディメンションを確認することができます。ドラッグ&ドロップで順番を変えることが出来ます。 |
| 最初の列グループ | 何列目から表示するかを指定出来ます。デフォルトは「1列目」からになります。あまり変更することは無いでしょう。 |
| 表示する列数 | 5,10,15,20から選ぶことが出来ます。ここで指定した列数分、描画エリアで表示されます。 |
| 値 | 追加されている値の一覧を確認することが出来ます。ドラッグ&ドロップで順番を変えることが出来ます。 |
| セルタイプ | 描画エリアの見せ方を3種類から選ぶことが出来ます。「棒グラフ」「書式なしテキスト」「ヒートマップ」の3つになります。 |
| フィルタ | 描画エリアで表示されている項目を絞り込むことが出来ます。例えば「ページタイトルに特定の文字列が含まれる」とか「特定のセッション数以上」などを設定することができます。 |
*1:「No」の場合はページタイトルとディメンションの組み合わせで並び替えがされています。「Yesの場合」はディメンションが1つあり、その中に入れ子の形で2つ目のディメンションが表示されます、見たい内容にあわせて使い分けしていただければと思います。
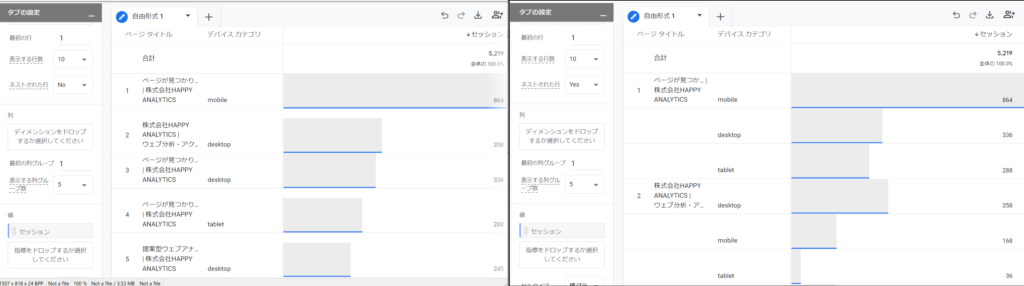
自由形式の「テーブル」レポート作成手順
手順を覚えるために1つレポートを作成してみましょう。今回はお題として「ある特定のURL条件を満たすURLとタイトルごとのページ表示回数と入口数」をデバイス種別で表現するという例になります。
1)ディメンションを選択する
レポート作成に必要なディメンションを選びます。今回必要なのは
- URL
- タイトル
- デバイス種別
の3つになりますので、これらをまずは選択しましょう。
ディメンションの横にある「+」を押して、以下3つを選択してください。
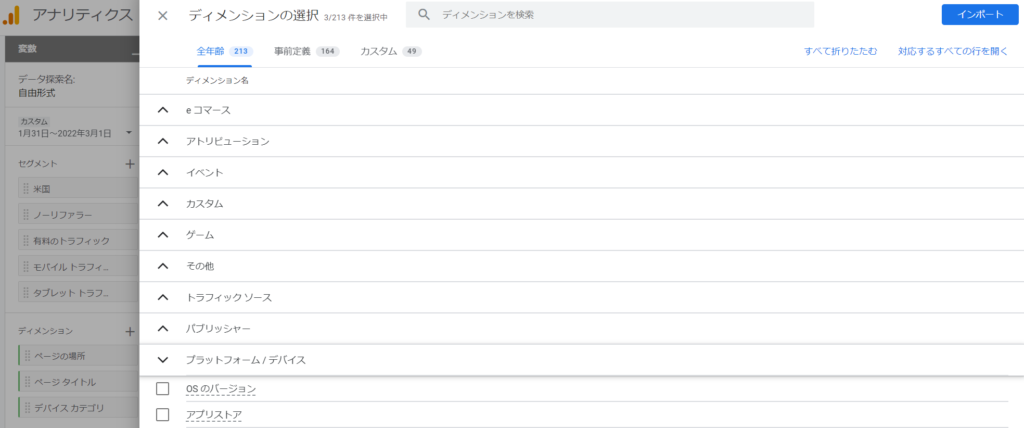
「ページの場所」「ページ タイトル」「デバイス カテゴリ」
ページを指定するディメンションには「ページ遷移+クエリ文字列」も利用できますが、こちらはドメイン部分を含みません。今回はドメイン単位でフィルタリングを行うため、「ページの場所(ドメイン入りのURL)」を利用しています。
2)指標を選択する
今回必要になるのは
- ページビュー数
- 入口数
になります。指標の横にある「+」を押して「表示回数」と「閲覧開始数」の指標を選択しましょう。
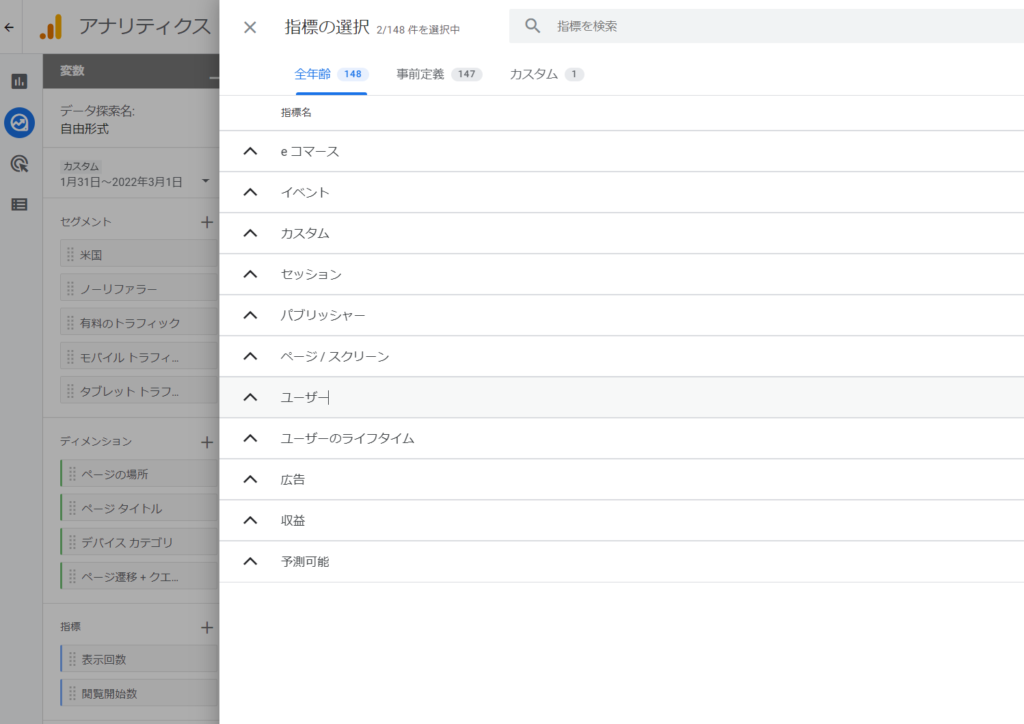
3)行・列・値を追加する
これで表を作成するための材料は揃いました。追加した項目を、行・列・値に追加していきましょう。
項目をドラッグ&ドロップして以下のように追加してください。
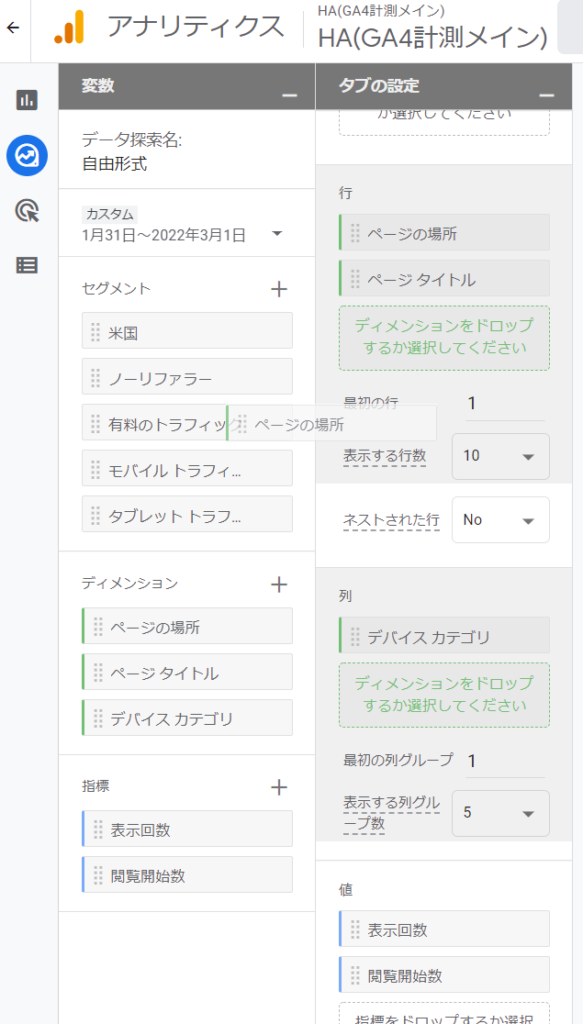
行:「ページの場所」「ページタイトル」
列:「デバイス カテゴリ」
値:「表示回数」「閲覧開始数」
そうすると以下のレポートが作成されます。
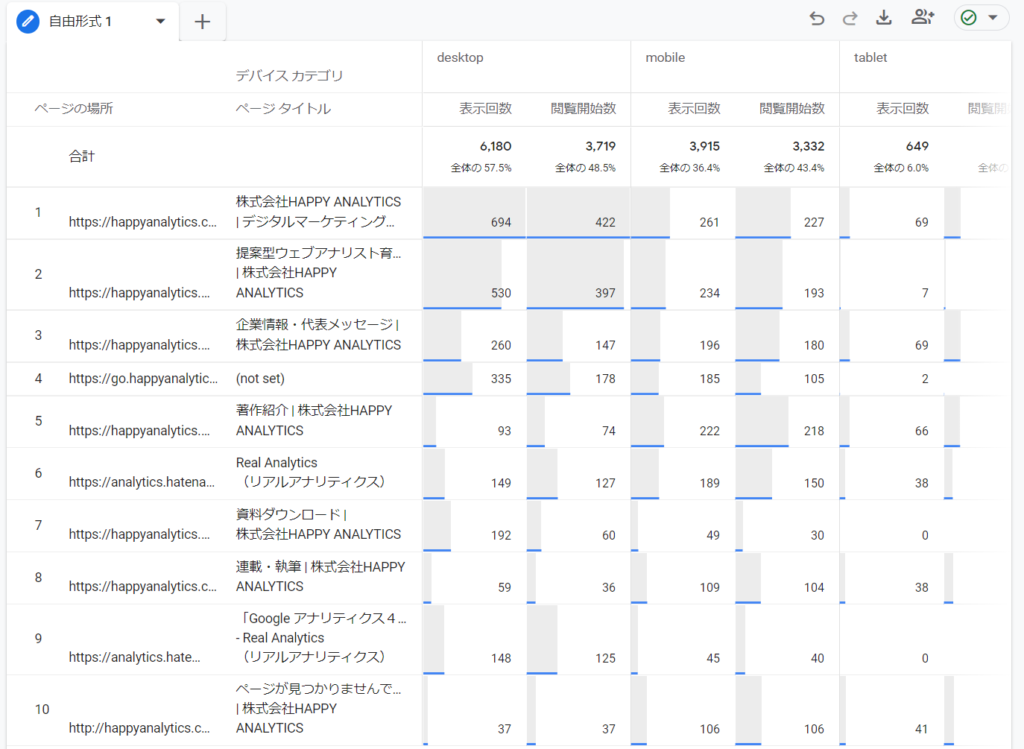
ページの場所とページタイトル かつ デバイス種別ごとに数値が並んでいます。必要に応じて行数などを変更してみてください。
4)フィルタをかける
「ページの場所」の列を見るとわかりますが、現在複数のドメインが混ざっています。そこで特定のドメインだけに絞り込むため「フィルタ」設定を利用してみましょう。以下の設定を行います。
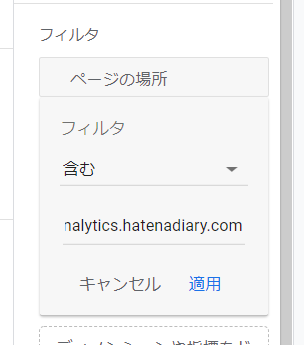
フィルタの項目として「ページの場所」を選択し、「含む」でドメインを追加して「適用」を押します。ドメインが絞り込まれたレポートが作成されます。
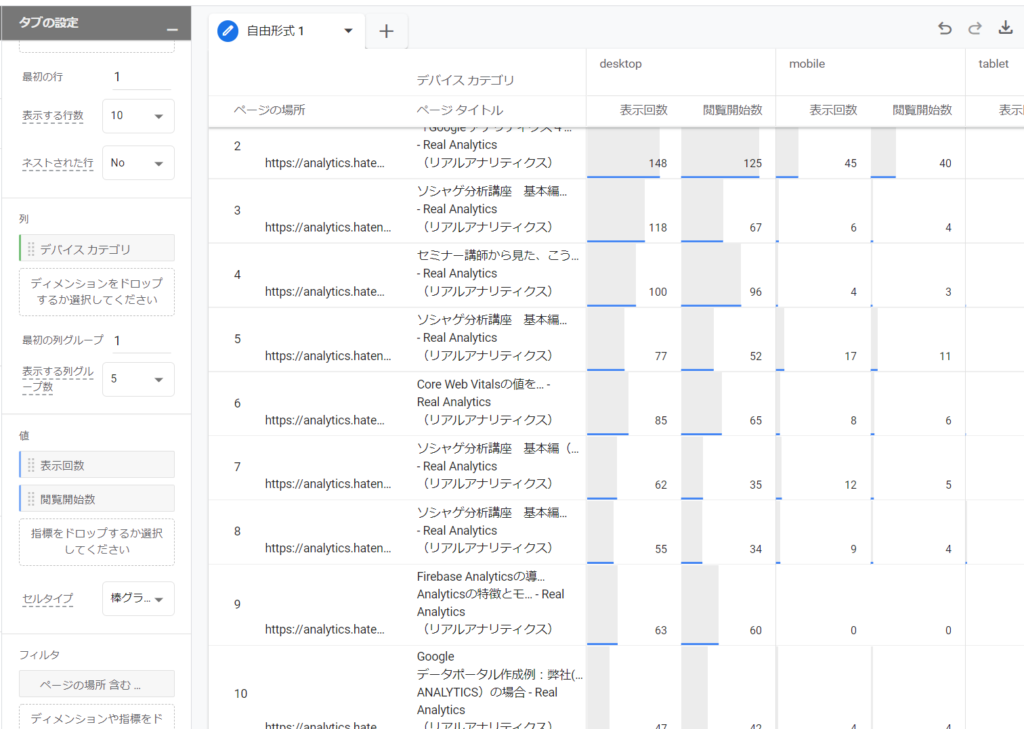
このように、4つの手順を追ってレポートを作成してみましょう。
セグメント
本レポートはセグメントを反映することができます。セグメントの作成方法に関しては以下ページをご確認ください。
「テーブル」以外のビジュアリゼーションの種類と設定例
先程紹介した例は「テーブル」形式のレポートでした。しかし「自由形式」にはテーブル以外の表現方法も用意されています。
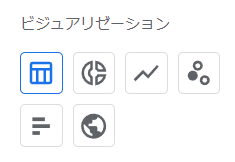
| 名称 | 内容 |
|---|---|
| テーブル | 表形式。複数のディメンションと複数の指標の組み合わせで作成が可能。様々な組み合わせの集計や内訳を見るために利用。 |
| ドーナツグラフ | 円グラフ系形式。1つのディメンションと1つの指標を反映可能。全体におけるシェア(比率)を確認するために利用。 |
| 折れ線グラフ | 時系列の折れ線グラフ。1つのディメンションと1つの指標を反映可能。時間軸での数値の変化を見るために利用。 |
| 散布図 | 2つの指標の関係性を見るためのグラフ。1つのディメンションと2つの指標を反映可能。指標同士の関係性を見るために利用。 |
| 棒グラフ | 横型の棒グラフ。1つのディメンションと1つの指標を反映可能。単一指標でのランキングなどを見るために利用。 |
| 地図 | 地図上に数値を表示するために利用。1つの指標を反映可能。ディメンションは大陸・亜大陸・国・地域・市区町村のみ選択可能 |
テーブルは既に紹介しましたので、それ以外のビジュアリゼーションについても紹介いたします。
ドーナツグラフ
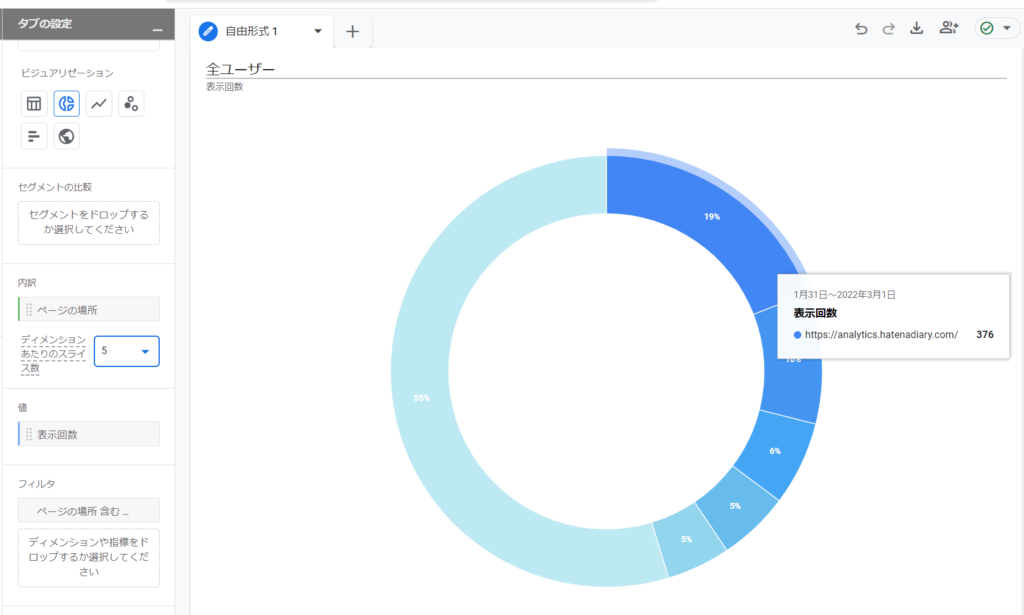
ディメンション(内訳)と値を1つずつ設定して利用します。本ビジュアリゼーション特有の項目として「ディメンションあたりのスライス数」というのがあります。こちらで設定した数だけディメンションが個別に表示され、後は「その他」としてまとまります。上記の例ですと5に設定しているので、表示回数が多い5件が表示され、残りはその他にまとまっています。
全体の中におけるシェアや内訳を見るのに便利なレポートです。
使い勝手が良いディメンションの例としては以下があげられます。
- ページの場所:上位のページの全体におけるシェアを見る
- デバイス カテゴリ:デバイスごとのシェアを見る
- アイテム名:ECサイトで商品ごとの購入数や売上のシェアを見る
- デフォルト チャネル グループ:流入の内訳を確認する
- プラットフォーム:ウェブ・iOS・Androidの内訳を見る(それぞれ設定している場合)
折れ線グラフ
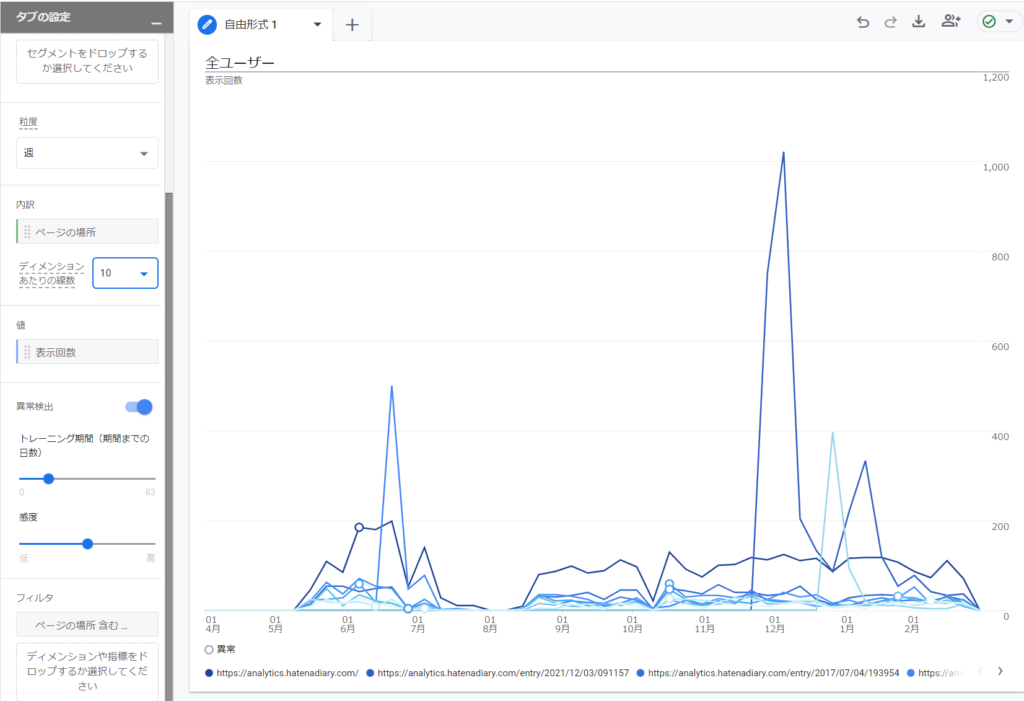
時系列でのデータ表示に特化したビジュアリゼーションです。ディメンション(内訳)と値を1つずつ設定します。時系列の細かさとして「粒度」が選べ、「時間」「日」「週」「月」が存在します。
本レポートが現在GA4で唯一「時間」単位で見ることが出来るレポートです
本レポート固有の設定項目として「ディメンションあたりの線数」と「異常検出」があります。「ディメンションあたりの線数」はグラフの何本の線を表示するかを選びます。該当期間で値が多かった上位◯件が表示されます。特定のURLに絞り込みたい場合はフィルタで設定を行いましょう。
異常検出に関しては「オン/オフ」「トレーニング期間」「感度」が設定できます。グラフ上で線に「◯」がついている箇所が異常値として認識された場所です。
「トレーニング期間」とは異常値と判定するために使うデータの期間になります。設定した期間の最初の日から、何日分遡るのかを設定できます。例えば1月1日~1月10日に設定していて、10日間という設定をした場合、12月1日~12月31日のデータを利用します。基本的にはトレーニング期間が長いほど精度が上がります。
「感度」は確率のしきい値を設定します。ここで設定した%が10%だとした場合、異常値として判定されるのは、その数値が「10%未満の確率で発生しうる値だった」ときに判定されます。感度の%が高いほど、異常値として検出される数は増えます。
時系列で見たい指標があれば、どの指標でも有効です。表示回数・ユーザー数・コンバージョン数など用途にあわせて選択しましょう。
散布図
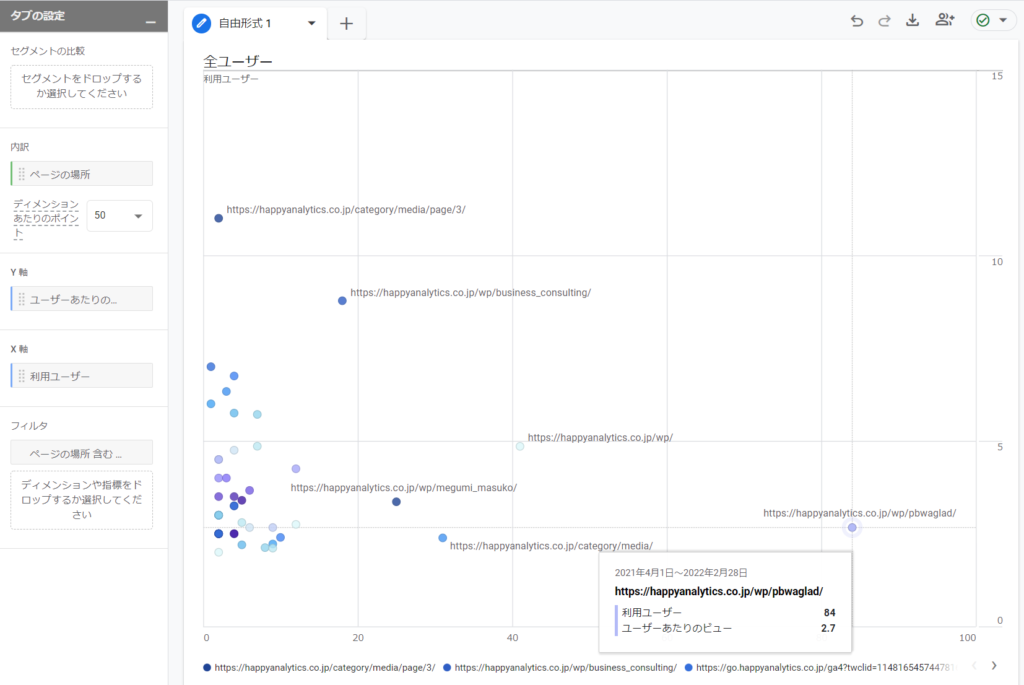
2つの指標の関係性を、特定のディメンションごとに見るタイプのグラフです。上記の例では、内訳(ディメンション)として「ページの場所」を設定し、縦軸に「ユーザーあたりのビュー(1人あたり何ページ見ているか)」、横軸に「利用ユーザー」を設定しました。指標は必ず2つ設定する必要があります。
上記の散布図では右下のページは「見ている人数は多いが、見ている人の平均閲覧ページ数は少ない」となり左上のページは「見ている人は少ないけど、見ている人の平均閲覧ページ数は多い」ということがわかります。象限ごとページの特徴が見つかるかもしれません。
このビジュアリゼーションでは「ディメンションあたりのポイント数」が設定でき、これは表示される「点」の数を表しています。選ばれる点は「Y軸」に設定している指標の上位◯件から選択される形になります。そのためX軸とY軸を入れ替えると、違うディメンションの項目が選択されるので注意してください。
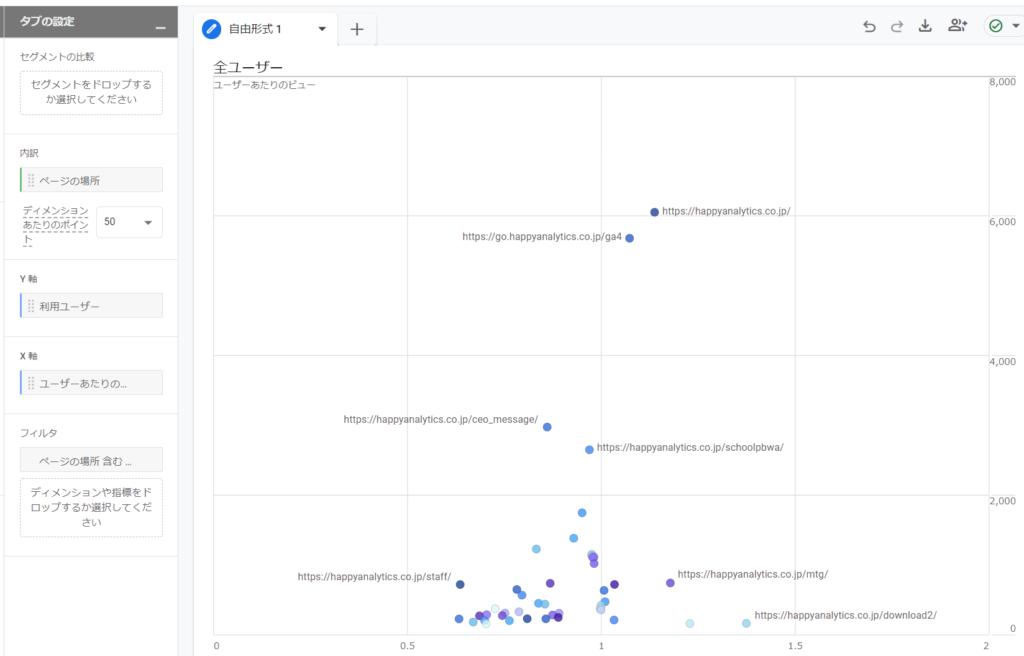
棒グラフ
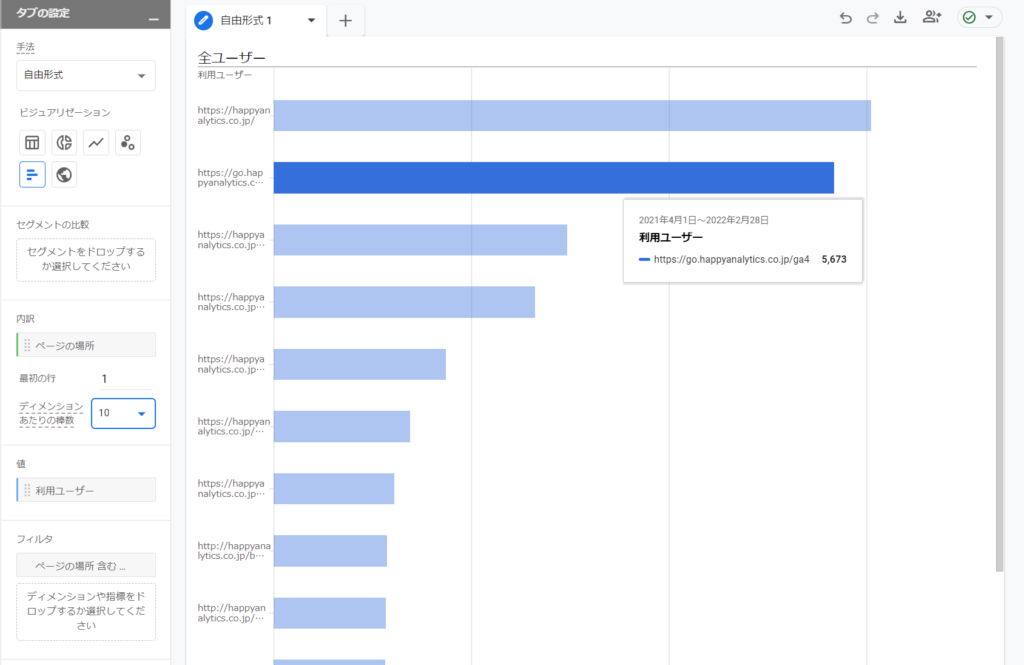
1つの内訳(ディメンション)と1つの指標を選んで表現出来るシンプルなグラフです。直感的にランキングを見たい場合に便利です。固有で設定出来る項目は「ディメンションあたりの棒数」になり、上位何件を表示するかを決めることができます。5あるいは10が選択可能で、それ以上増やすことはできません。10件までしか表示できず、更に内訳を見るとかはできないので、シンプルな表現しかできません。
地図
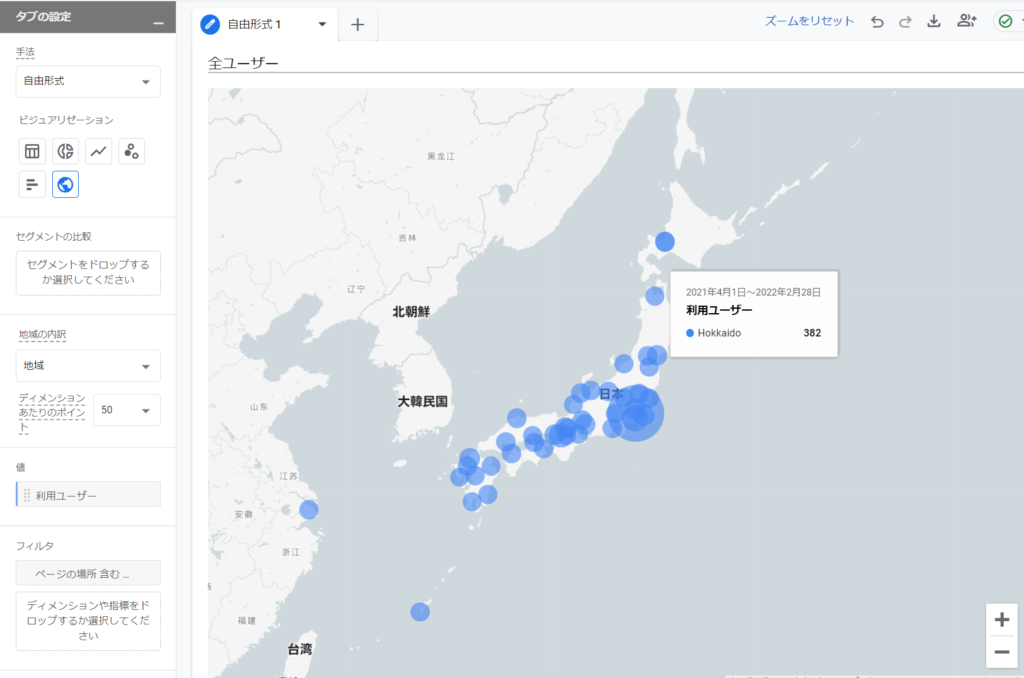
地図上に単一の値を表現するビジュアリゼーションです。ディメンションは選ぶことができません(絞り込みたい場合はフィルタやセグメントを利用しましょう)。
固有で選べる項目は2つで「地域の内訳」と「ディメンションあたりのポイント数」になります。「地域の内訳」では大陸、亜大陸、国、地域、市区町村と用意されているので見たい単位を選択しましょう。日本における都道府県単位は「地域」が該当します。「ディメンションあたりのポイント数」は上位何件を表示するかを選べます。最大50件まで選択可能です。
地図上で表現したい値がある場合は本レポートが最も良いでしょう。しかし実数を見るためのものではなく、円の大きさで傾向を把握することがメインになります。データとして取得したい場合は「自由形式」を使うのが良いでしょう。
