目次
「ファネルデータ探索」の概要
GA4で計測しているデータを「チェックポイント」として設定し、各チェックポイントの通過率を確認することができます。チェックポイントとして設定するのはページだけに限らず、計測しているイベント名やイベントパラメータを条件として利用することが可能です。サイトで「水漏れ」しているところを確認できます。
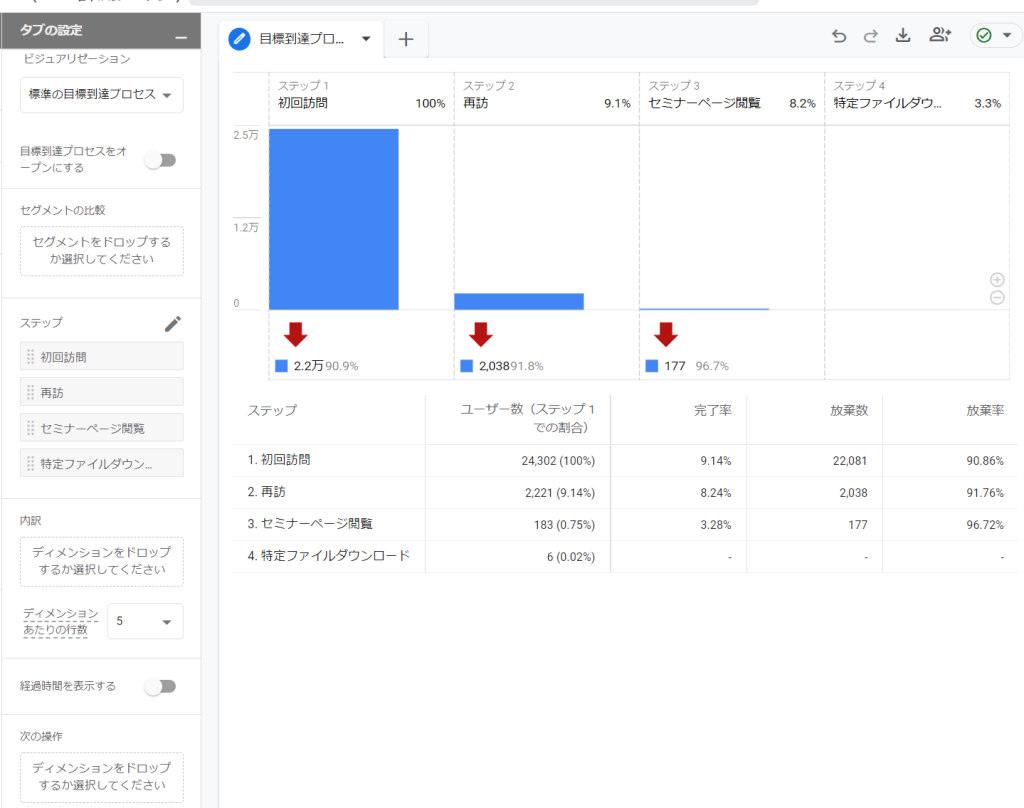
特にeコマースサイトではファネルの各ステップを登録して可視化する事は欠かせません。
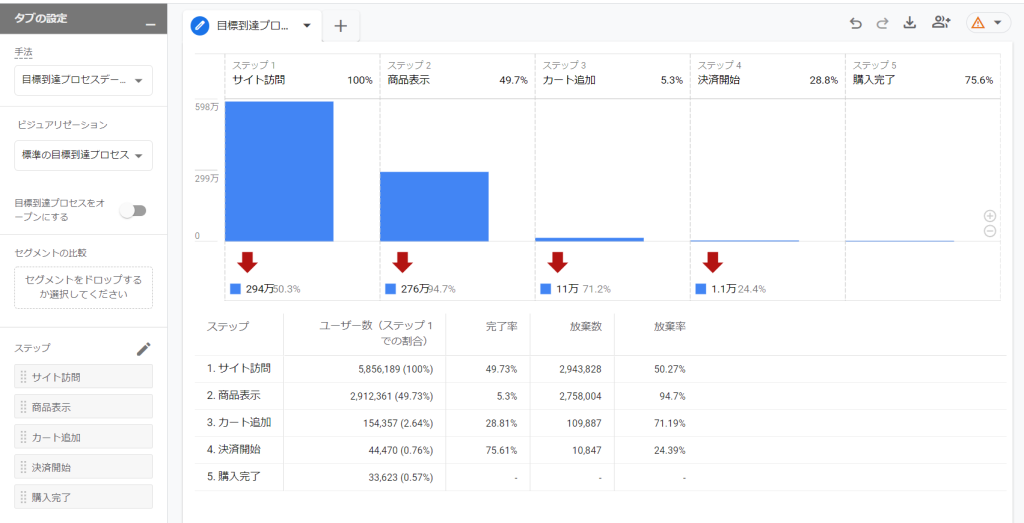
関連公式ヘルプ
ファネルデータ探索の設定項目
ステップの登録
目標到達プロセスを利用するには、どういったステップを登録するかを事前に整理する必要があります。整理を行った上で、「ステップ」の画面でそれらを登録していく形になります。上記画像の例の場合
1:初回訪問
↓
2:7日以内に再訪問
↓
3:セミナーページを閲覧
↓
4:pdfファイルをダウンロード
という4つのステップを登録しています。登録するステップが決まったら、「ステップ」の横ある鉛筆アイコンを押すと設定画面に移動します。
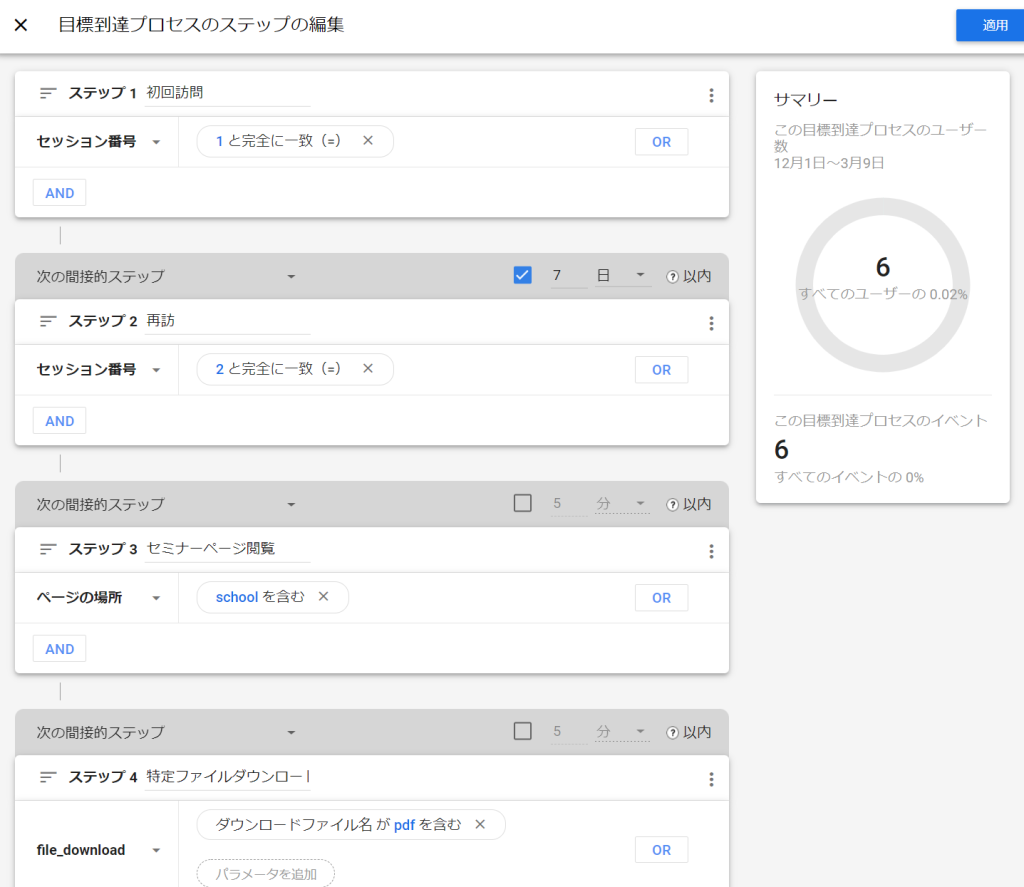
ステップをどのように登録するのか、今回の例を元に具体的に見ていきましょう。
ステップ1
まず、利用したい条件を選びます。まずはステップ1のテキストエリアに条件の名称を入力しておきましょう。
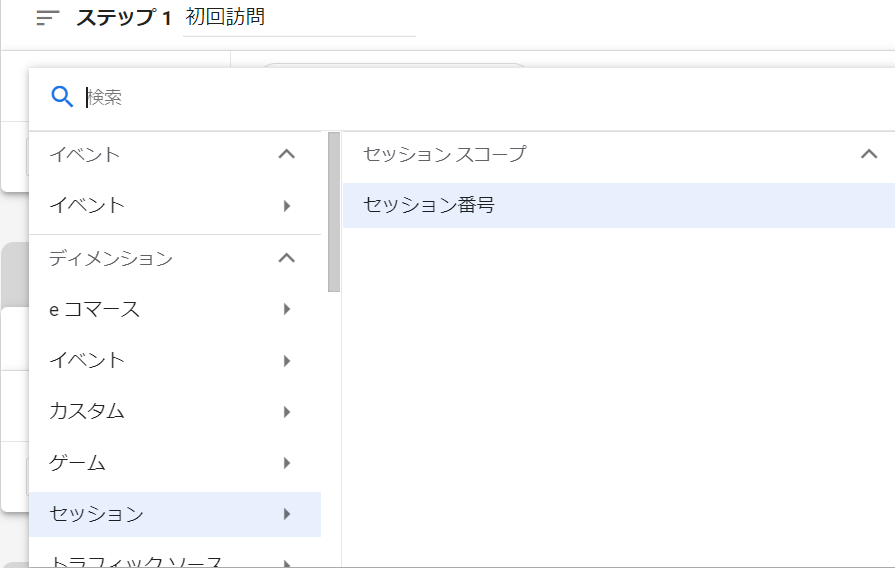
次の条件の設定です。「新しい条件を選択する」のプルダウンをクリックすると下記の画面が出てきます。この中から利用したいイベント・ディメンション・指標を選びます。リストから探すか、検索ボックスを利用します。ここでは初回訪問を特定するために「セッション番号」を選択しました。
選択をすると条件を設定出来るエリアが表示されるので、クリックして条件を入力しましょう。ここでは「完全一致」「1」を選び、初回の訪問であることを特定しています。
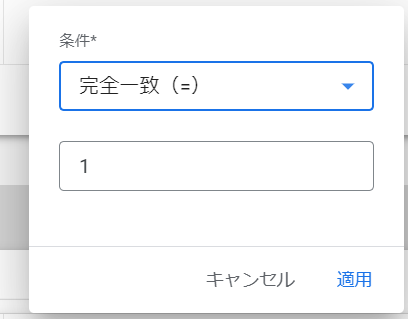
「適用」ボタンを押して設定完了です。他にも条件を追加したい場合はORやANDなどで追加ができます(例:検索流入だけに絞り込むなど)。
ステップ2
ステップ1の下部にある「ステップを追加」を押すと、「ステップ2」が表示されます。先ほどと同じようにまずは名称をつけましょう。今回は再訪したという条件なので「セッション番号」「2と完全一致」を選んでいます。
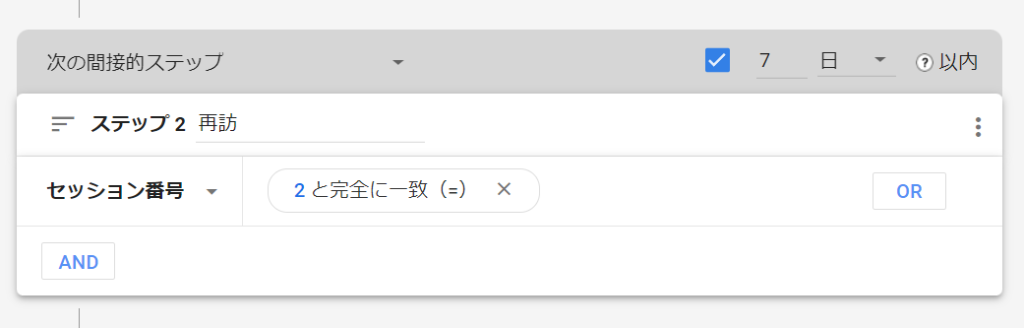
ここでは更に2つの条件を設定しています。
1つは「次の間接的ステップ」を選んでいることです。ここでは「次の間接的ステップ」と「次の直接的ステップ」という2つの選択肢があります。直接的なステップは、ステップ1の直後(次のアクション)がステップでの条件の場合にステップを進んだと定義します。
例えばページAのすぐ次のページがページBといった形で使います。間接的なステップは、間に他のアクションが入っても良くて、最終的にステップ2の条件を満たしていれば良いという設定になります。後者を使うケースの方が多いかと思いますが、選択肢によって出てくる数値が変わるので、どういった遷移を見たいかを整理した上で選択しましょう。
もう1つは「7日以内」という条件を設定していることです。チェックボックスにチェックを入れることで、1つ前のステップからこのステップまでの発生時間を考慮する形になります。「秒」「分」「時間」「日」が選べます。「以内」しか現在は選べず「以上」や「特定期間内(例:7日~13日)といった選択肢はありません。今回の場合は、初回訪問の後、10日後に再訪問してもステップを進んだということにはなりません。
ステップ3
ステップで選ぶ条件はステップごとに変えることができます。ステップ3では特定のURLを含むという条件を設定しました。
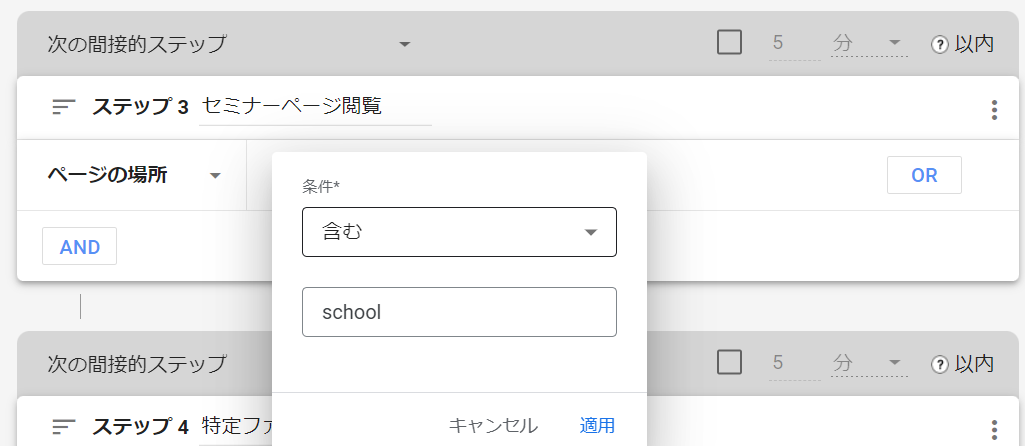
URLを特定するには「ページの場所」を使うと良いでしょう。また「含む」以外にも「正規表現に一致」「先頭が一致」「最後が一致」「いずれかに一致」「含まない」を始めとする様々な条件ルールを利用することができます。
ステップ4
最後のステップはダウンロードしたファイル名がpdfを含むという条件設定になります。ここではイベントとして「file_download(自動取得設定が出来るイベント)」を選択し、その後にfile_downloadのイベントに紐付いたパラメータ名を選択します。
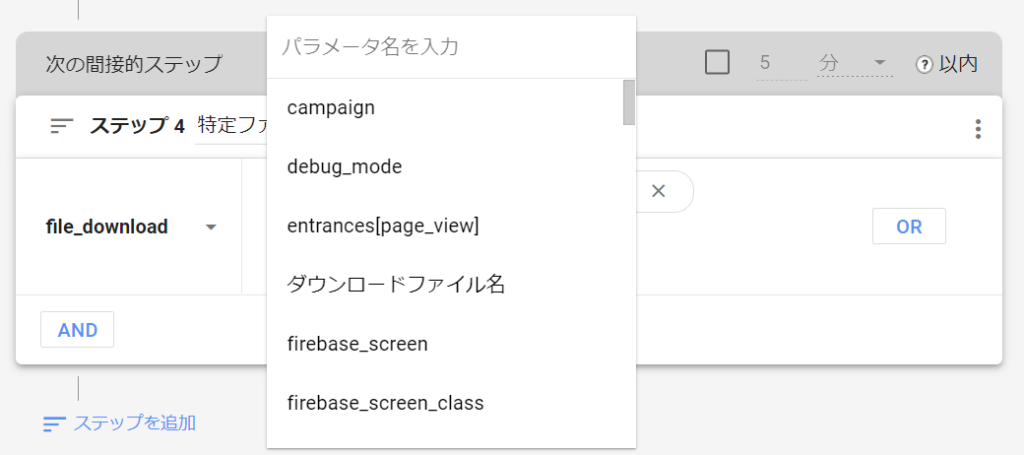
ダウンロードファイル名が、ダウンロードしたファイルのURLになってるので、こちらのパラメータを利用することにしました。特定のページに置いてあるファイルをダウンロードしたなどの条件設定をしたい場合はパラメータ名として「page_location」などを利用すると良いでしょう。
パラメター名を選んだら後は条件を設定します。ここではシンプルにpdf含むという形にしました。
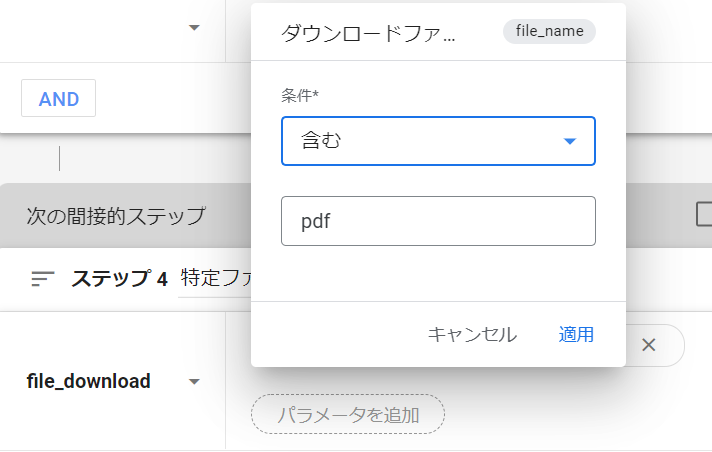
なお各ステップを設定中に、画面右側に「サマリー」として該当する件数が表示されます。0になる場合は「設定を間違えている」あるいは「本当に0件しか無い」という形になりますので、チェックをしながら設定すると良いでしょう。条件を入力したら「適用」を押せば完了です。
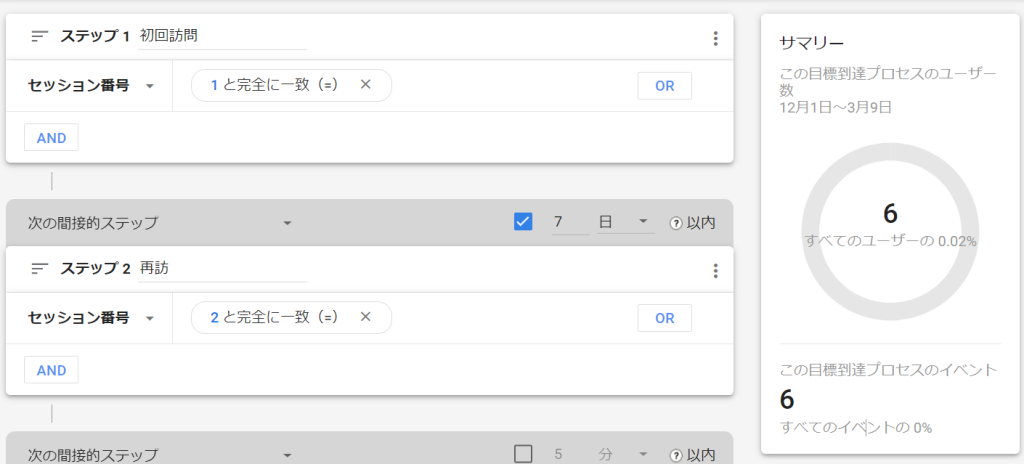
ビジュアリゼーション
目標到達プロセスでは2種類のデータ表示方法があります。デフォルトの「標準の目標到達プロセス」では、各ステップを棒グラフと表で表現しています。
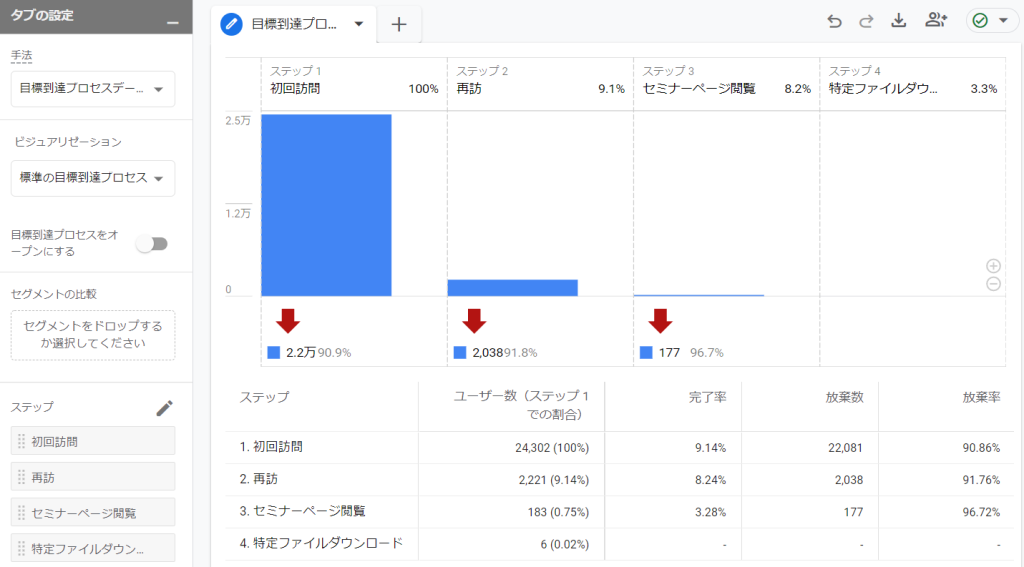
それぞれの数値の意味ですが、上部の「ステップ1:100%」「ステップ2:9.1%」などに関しては、1つ前のステップから次のステップに移った割合になります。ステップ2は、2221人÷24302人=9.1%、ステップ2は183人÷2221人=8.2%といった具合で、次のステップへの遷移した割合を表しています。下の表では「完了率」として表示されているものです。
下の表を見て見ると、「ユーザー数(ステップ1での割合)」とありますが、各ステップへの遷移人数と、ステップ1の母数で割り算したパーセンテージがカッコ書きで記載されています。STEP3の0.75%は183人(ステップ3の人数)÷24302人(ステップ1の人数)の計算結果です。
完了率は先ほど触れた通り次のステップに進んだ割合となります。放棄数は進まなかった人数を表し、放棄率は進まなかった割合(つまり100% – 完了率)お計算がなされています。
もう1つの表現方法が「使用するファネルデータ探索のグラフ」になります。こちらは各ステップの推移を時系列(日単位のみ)で表されます。
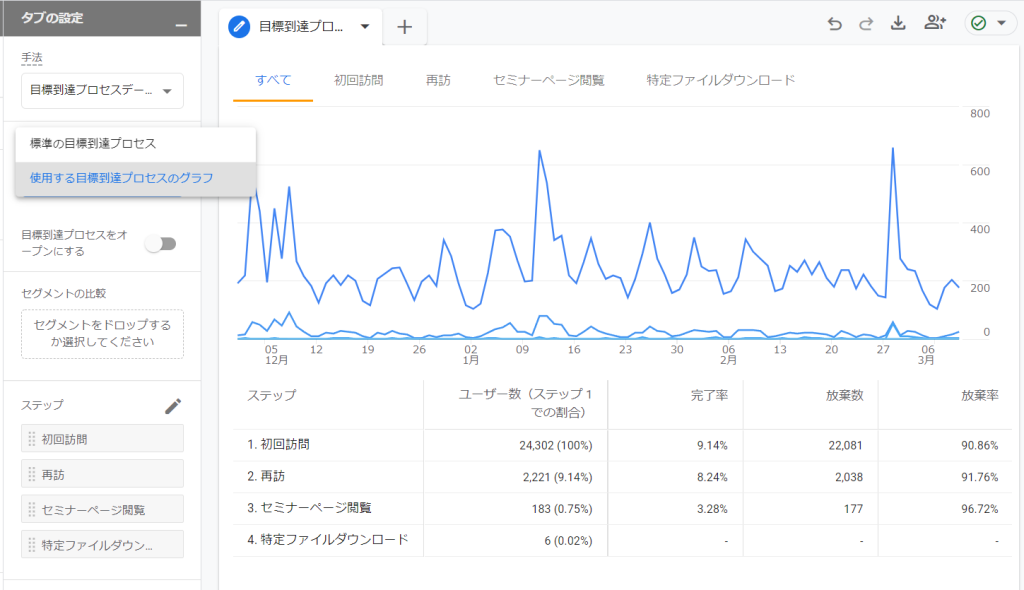
各ステップの日ごとの数値を確認でき、また上部の「すべて」「初回訪問」「再訪」などを切り替えると、該当ステップのみのデータを折れ線グラフ上に表現可能です。表の内容は「標準の目標到達プロセス」と同一です。特定のステップが増えた日に、その後他のステップは増えているのか?といった時間軸での分析が可能となります。
ファネルをオープンにする
目標到達プロセスは、ステップ1から順番に進んだ人数を表しています。例えばステップ3であれば、ステップ1⇒ステップ2⇒ステップ3をたどった人数です。しかしユーザーの動きの中にはステップ1を経由せずにいきなりステップ2やステップ3から始まるケースもあるでしょう。このような動きは目標到達プロセスでは母数としてカウントされません。
しかし、これを可視化するのが「ファネルをオープンにする」というオプションです。デフォルトではオフになっていますが、オンに変えると以下のようなアウトプットに変わります。
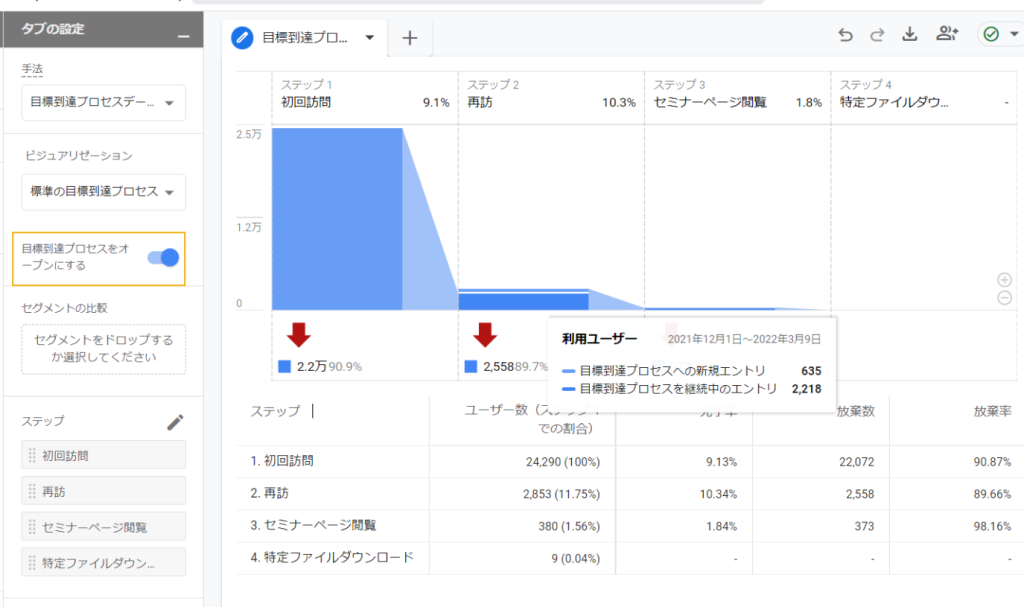
ステップ2の棒グラフにマウスオーバーすると、合計が2853人になっており、内訳を確認できます。2,218人はSTEP1からSTEP2に進んだ人数。655人は新たにステップ1は経由していないけどステップ2から始まった人数です。
今回の設定例で言うと、集計期間中に「初回訪問」はしていないけど(集計期間より前に初回訪問)、集計期間中に「2回目の訪問」を行ったユーザーが条件を満たしています。
どちらの形式で見たいのか、分析目的に応じて変えてみましょう。
内訳
ファネルデータ探索にディメンションを追加することで、ディメンションの値ごとの内訳を見ることができます。例えばデバイスごとに遷移率に違いがあるのかを確認したい場合は「デバイスカテゴリ」を追加してみましょう。以下のアウトプットが表示されます。
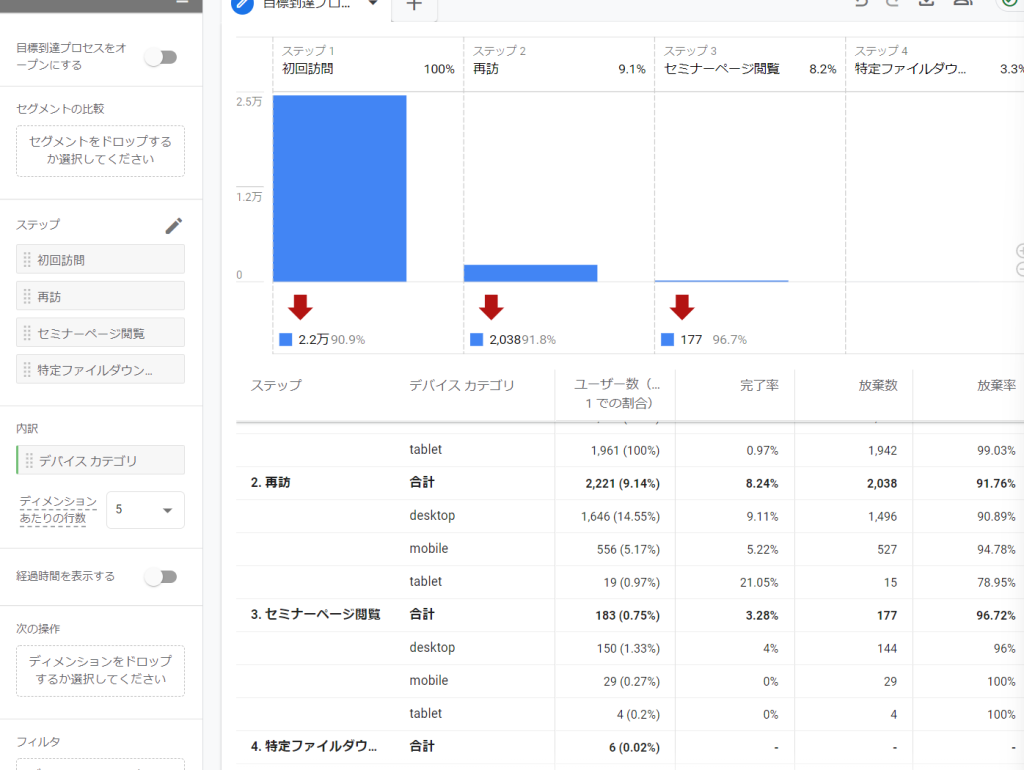
ステップ2のデータを見ると、desktopの完了率が9.1%、mobileは5.2%、タブレットは21%と件数は少ないですが、タブレットの遷移率が一番高いことがわかります。「ディメンションあたりの行数」(5,10,15から選択可能)で表示する内訳数を変えることができます。
経過時間を表示する
こちらのオプションをオンにすると各ステップ間の「平均経過時間」を確認できます。あくまでも平均なのでノイズが入っているとブレることはあります(中央値とかも出せると良いのですが)。内訳は見ることができないので、その場合はステップ作成の方で期間を変えてみて数値を出すのが良いかもしれません。例えば全てのステップに対して、「1時間以内」を設定すれば、すぐに動いている人の人数や割合がわかります。
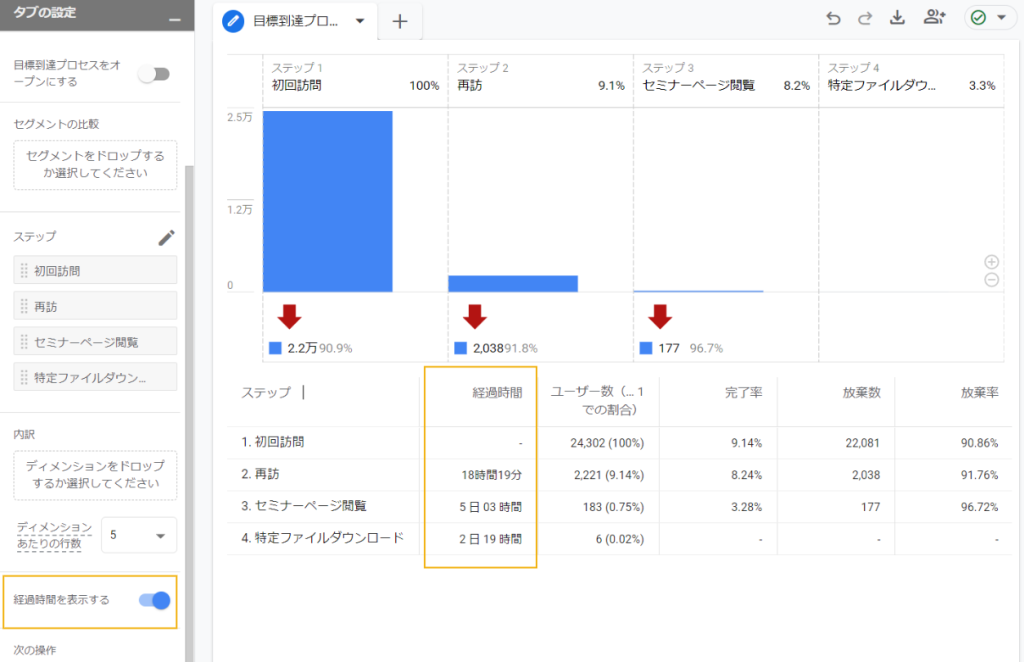
次の操作
名称が少しわかりにくいのですが、ディメンションを追加するとステップ1の次に発生したディメンション値のベスト5を表示してくれます。しかし追加出来る指標は限られており「イベント名」「ページタイトル」など数種類に限られます。追加しても画面上の変化はおきないのですが、棒グラフにマウスオーバーすると表示されます。
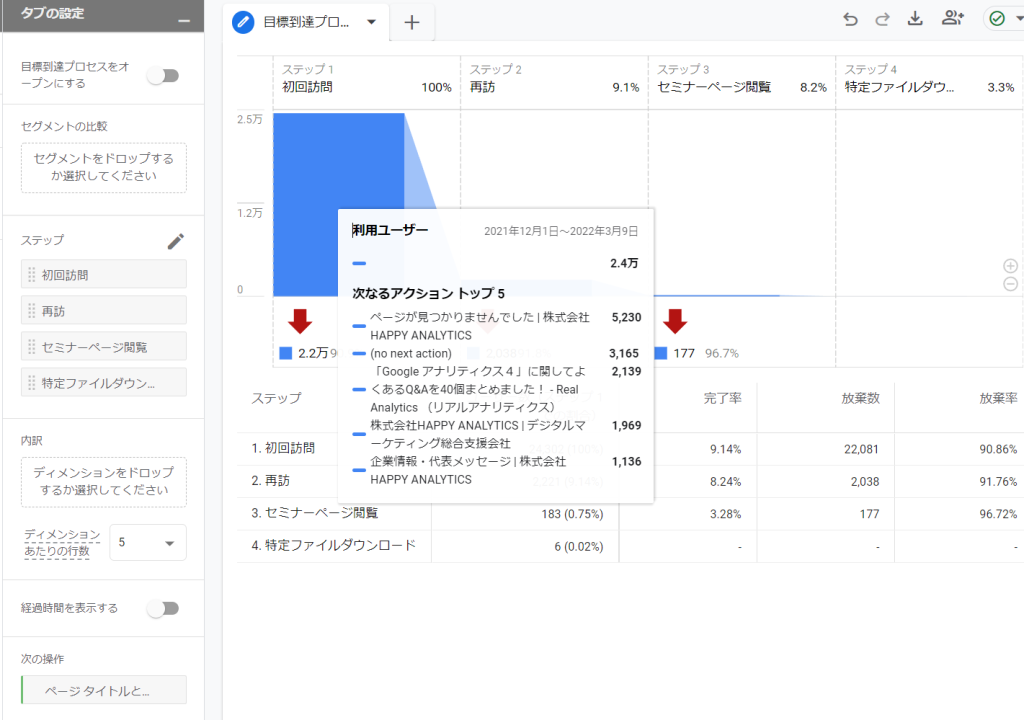
フィルタ
本レポートでは「フィルタ」を利用して抽出するデータ対象を絞り込むことができます。ディメンションや指標で条件を設定しましょう。以下の例ではモバイルユーザーのみに絞り込んでいます。
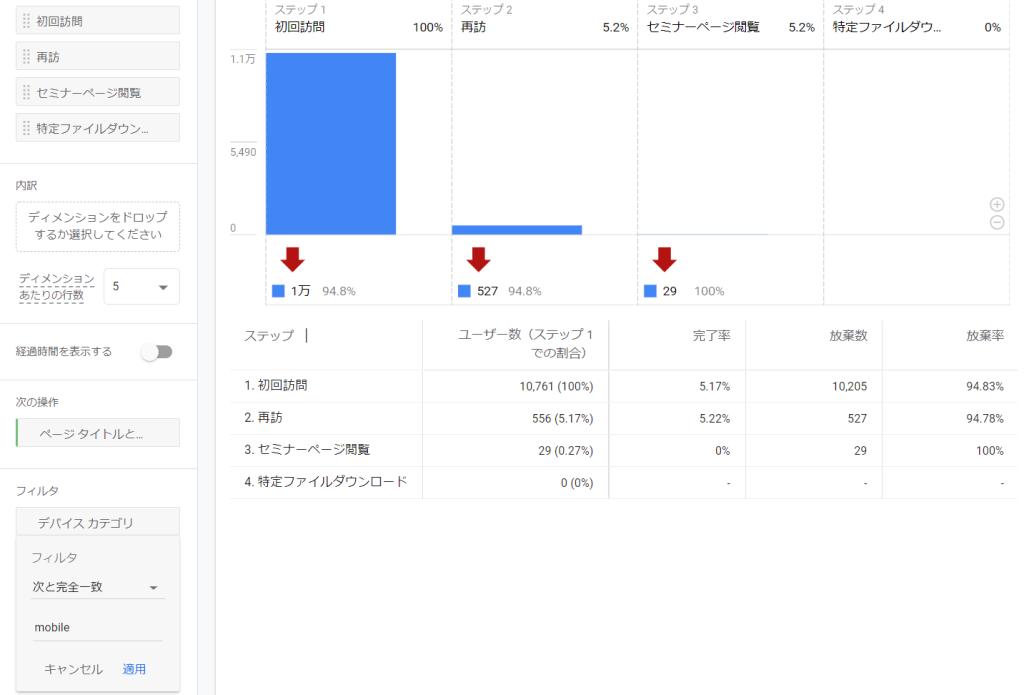
セグメント
本レポートはセグメントを反映することができます。セグメントの作成方法に関しては以下ページをご確認ください。
