データ設定内には4つのサブメニュー「データ収集」「データ保持」「データフィルタ」「チャネルグループ」が存在します。それぞれのメニューで設定出来る内容は以下のとおりです。
データ収集(Googleシグナル)
データ収集に関する設定です。
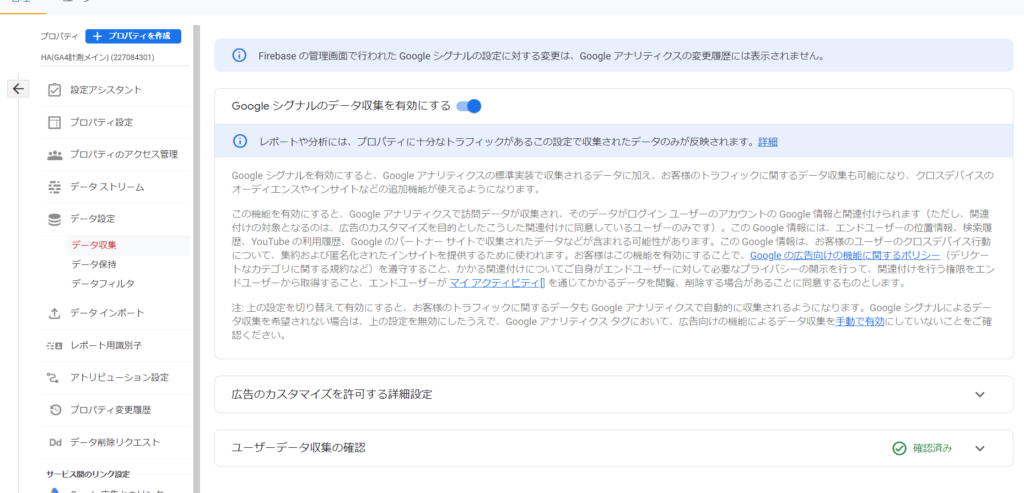
「Google シグナルのデータ収集を有効にする」はデフォルトではオフになっていますが、こちらを設定することで以下の2つが実現出来ます。
1)GA4内で作成したオーディエンスリストを連携しているGoogle 広告で利用する
2)GA4内でデモグラフィックレポート(年代・性別・興味関心)を利用する
Googleシグナルを有効にすると、「広告のカスタマイズを許可する詳細設定」が利用出来るようになります。この中ではリマーケティングキャンペーンの許可を国ごとに変更する事が可能です。デフォルトでは全ての国がオンになっています。変更することは基本的にありません。
最後のユーザーデータ収集の確認に関しては、「サイト内の利用規約でユーザーからデータ取得の許可を得ているよね」という確認の設定になります。プロパティ作成時に選択しており、ここで設定を変更することは出来ません。
Googleシグナルを利用すると、指定した期間のユーザー数が少ない場合、個人情報保護の観点からレポートやデータ探索からデータが除外される可能性があります。例えばCVが数件しか無い場合は、それらが表示されない可能性があります。
参考
https://support.google.com/analytics/answer/9383630
しきい値が反映されている場合はレポートで以下のようなアラートが表示されます。
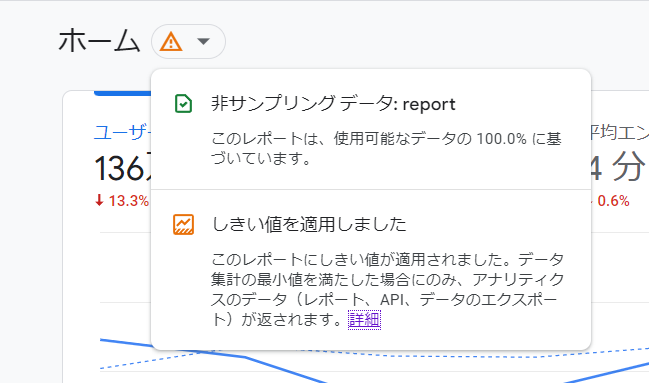
データ保持
データの保存期間を設定する部分になります。
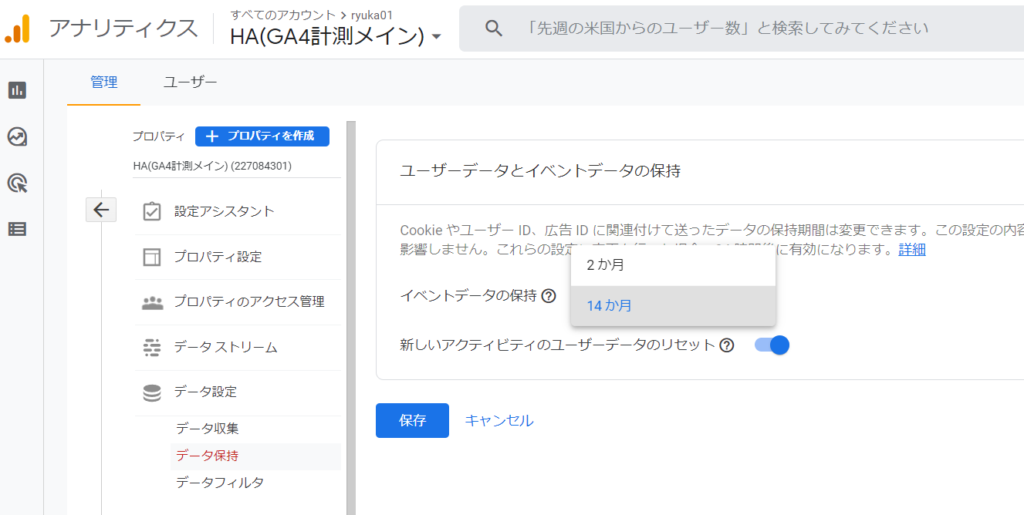
データの保持期間は最初は2ヶ月で設定されています。この期間を2ヶ月あるいは14ヶ月に変更出来ます(有償版の場合は26ヶ月、38ヶ月、50ヶ月も選択可能)。この設定が影響するのは「探索」機能を利用する際に選べるデータの期間になります。探索以外のレポートに関しては本設定に限らず(現時点では)永続的に保持されます。
ここでの設定はあくまでも「探索」レポートで利用出来る直近のデータ期間になります。繰り返しにはなりますが、レポート内にある数値に関しては、設定した期間を超えても見ることが出来ます。このような違いがある理由として、レポートは集計された結果を利用しておりユーザー識別子などを直接もっていないためです。探索は都度集計してレポートを作成するため、ユーザー識別子などの情報を利用する必要があります。そのため保持期間が短くなっています。
年代・性別・興味関心(インタレストカテゴリ)に関しては、上記の設定関係なく、2ヶ月の保持期間が適用されます。
データの削除は保持期間が終了すると、月単位で自動的に削除されます。削除作業は月1回しか行われないため、期間を短くした場合は翌月のタイミングで実行されます。保持期間を延長した場合は、過去にさかのぼっての反映は行われず、設定を行った月から適用されます。
「新しいアクティビティのユーザーデータのリセット」は、ユーザーのデータ保持期間に影響を与えます。こちらはデフォルトではオンになっています。
オンとオフの違いは以下のとおりです。
このオプションをオンにすると、特定のユーザーからの新しいイベントが発生するたびにユーザー識別子の保持期間がリセットされます(したがって、有効期限はイベント発生時刻から保持期間が経過した時点になります)。たとえば、データの保持期間を 14 か月に設定した場合、ユーザーが毎月新しいセッションを開始すると、そのユーザーの識別子は毎月更新され、14 か月の有効期限に達することはありません。ユーザーが新しいセッションを開始しない場合、保持期間が経過するとそのユーザーのデータは削除されます。
そのユーザーが新しいアクティビティを行ってもユーザー識別子の保持期間をリセットしない場合は、このオプションをオフにします。ユーザー識別子に関連付けられたデータは、保持期間の経過後に自動的に削除されます。
https://support.google.com/analytics/answer/7667196?hl=ja
データフィルタ
該当プロパティのデータをフィルタするための条件を設定することが出来ます。作成出来るフィルタは「内部トラフィック」と「デベロッパートラフィック」の2種類です。
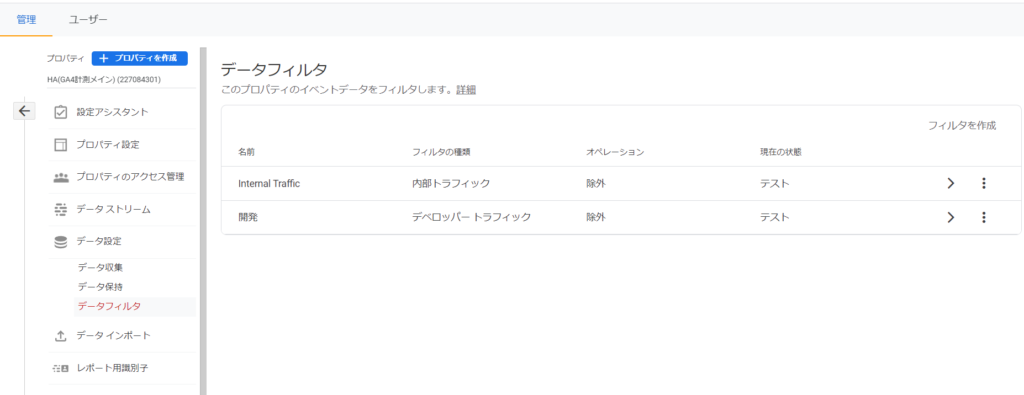
内部トラフィック
IPアドレスを利用して設定したフィルタに対しての扱いを決めます。IPアドレスの設定自体はデータストリーム内にある「内部トラフィック」で設定をおこないます。ここでは設定したIPアドレスに対して、どう処理するかを設定します。
設定をするためには、内部トラフィックの行の「>」アイコンを押してください。
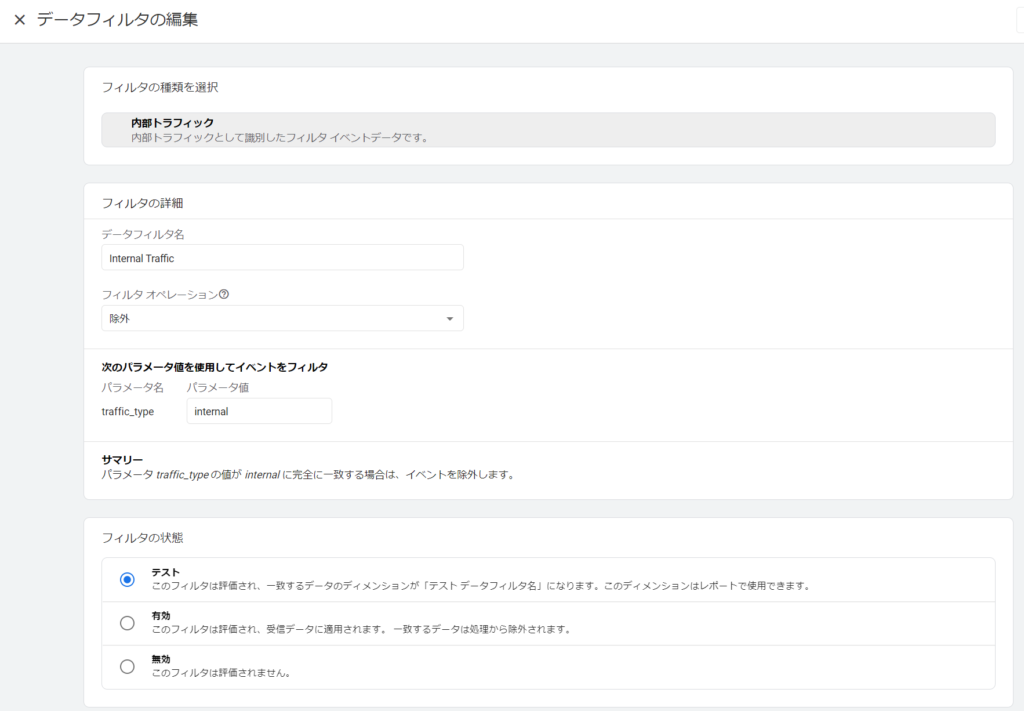
ページ下部にある「テスト」「有効」「無効」の3種類があり、最初はテストが選ばれています。それぞれの意味は以下のとおりです。
| 名称 | 意味 |
|---|---|
| テスト | 【計測は行う】IPアドレスが一致した場合、データフィルタ名で設定した名称がディメンション名として設定されます。レポート等で利用出来るため、ページビュー数等も確認出来ます。 |
| 有効 | 【計測は行わない】 IPアドレスが一致した場合、データ集計から除外されます。画面上で表示されるレポートは除外した後のデータとなり、レポートでの利用は出来ません。 |
| 無効 | 【計測は行う】 フィルタ自体が動作せず、IPアドレスが設定した条件に一致しても、そのまま集計されます。ディメンション名としても設定はされません。 |
テストを選んだ場合、traffic_typeのカスタムディメンションを新規に登録しましょう。
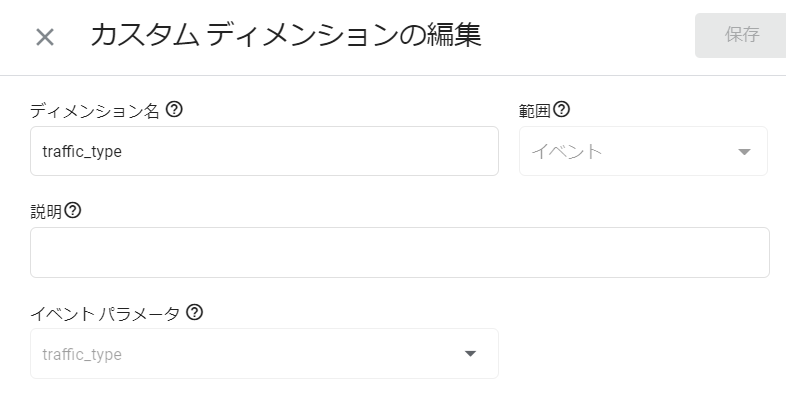
その上でこれらを含むあるいは除外した数値を見たい場合は探索機能内でセグメントを作成してデータを絞り込みます。
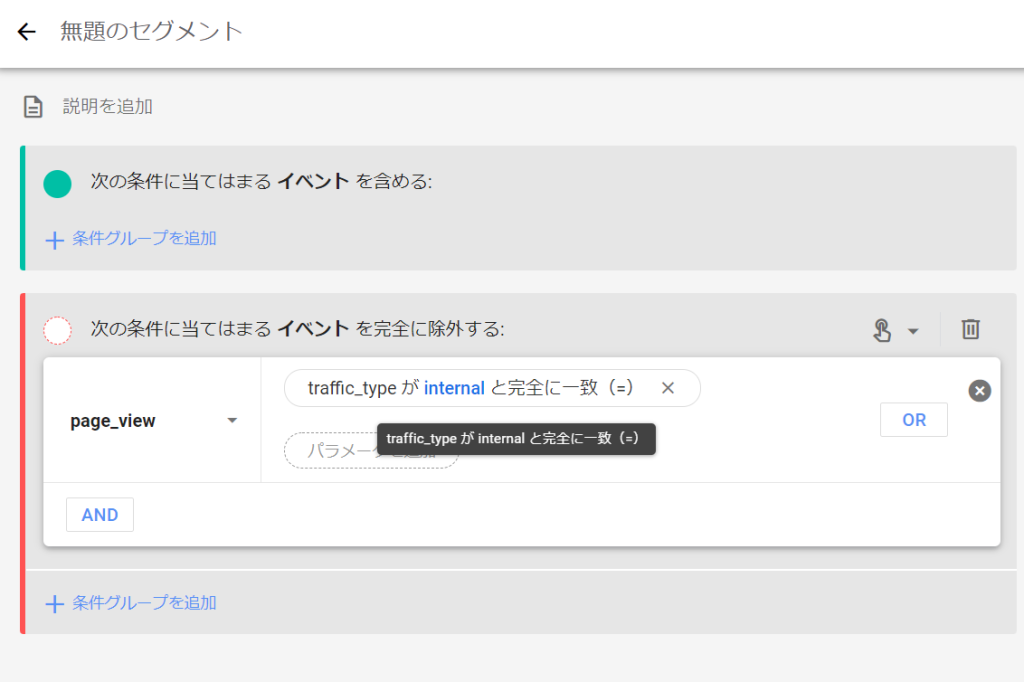
デベロッパートラフィック
サイトをアクセスした際にURLパラメータにdebug_mode=1 または debug_event=1 のパラメータが含まれている場合は、このフィルタに含まれます 例)https://www.ga4.guide/test.html?debug_mode=1
パラメータ条件は変更することが出来ません。こちらも内部トラフィック同様に「テスト」「有効」「無効」の3種類を選ぶことができます。
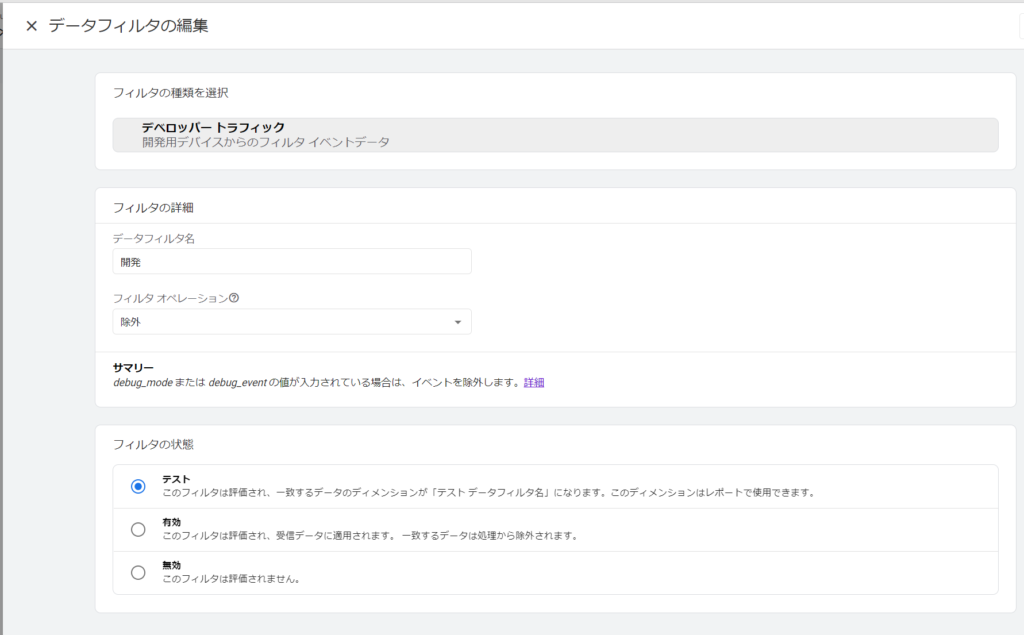
本フィルタを「有効」にしていても、Debug Viewではデータを確認出来ます。開発環境での計測テストなどを行う際に便利です。
チャネルグループ
デフォルトで用意されているチャネルグループ以外にも、新たな流入元の分類グループを作成することが出来ます。
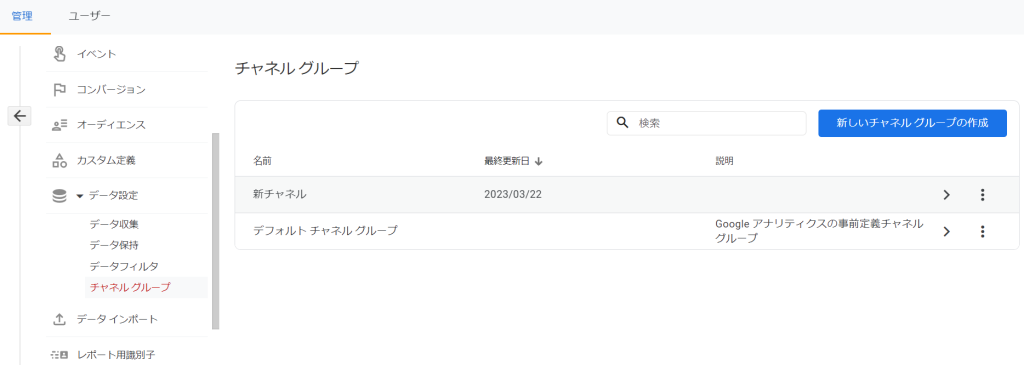
新たなチャネルグループを作成するには「新しいチャネルグループの作成」を捺してください。以下が作成画面となります。
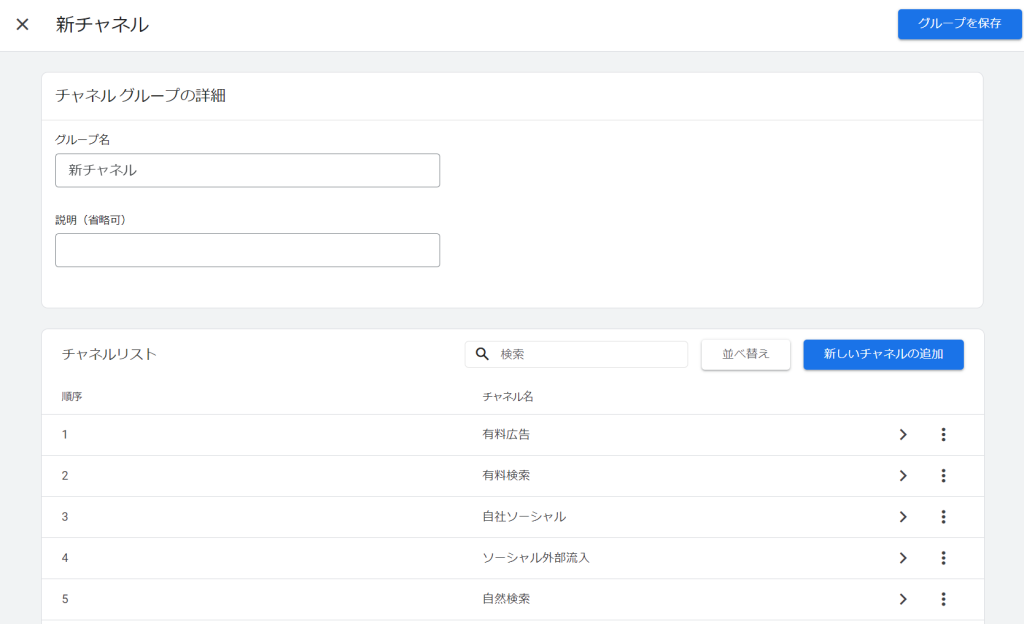
まずはグループ名を決めましょう。
その後に、既存のチャネルリストが表示されますので、「新しいチャネルの追加」あるいは既存のチャネルに対して「コピーして新規作成」あるいは「チャンネルを削除」を選びましょう。
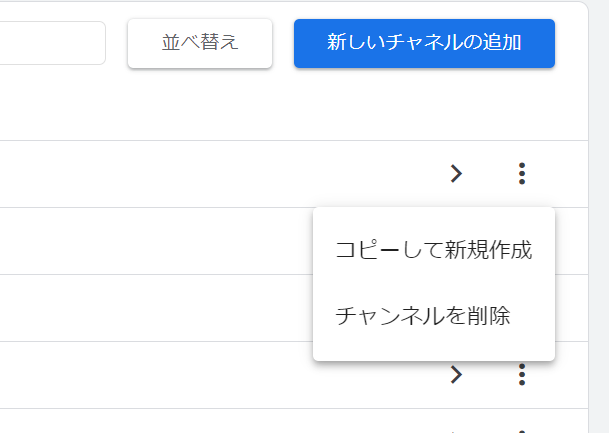
作成画面は以下の通りとなっています。
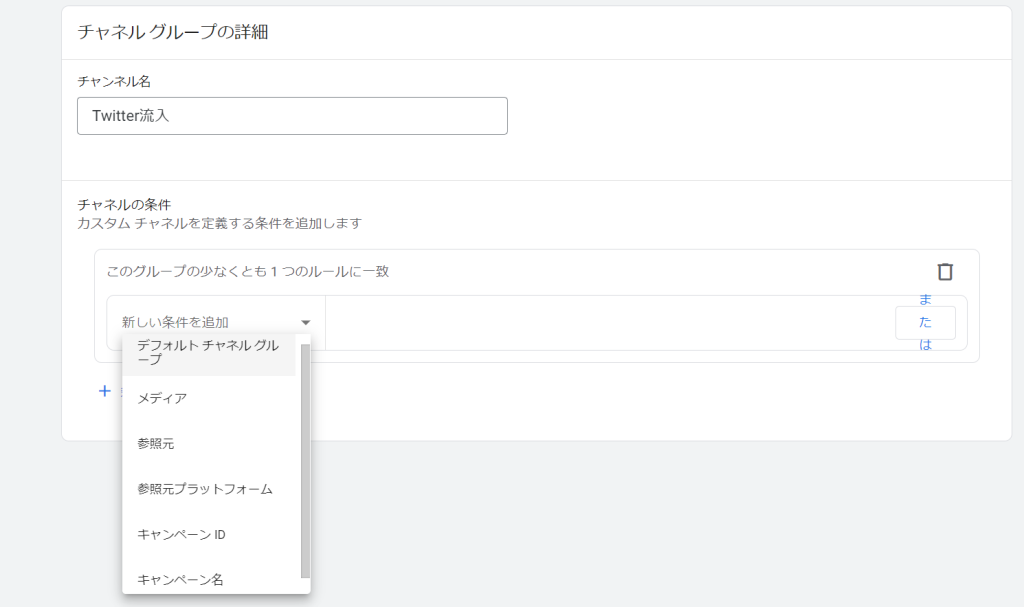
チャネルの条件を設定することができます。分類として使える流入元の項目は
デフォルトチャネルグループ
メディア
参照元
参照元プラットフォーム
キャンペーンID
キャンペーン名
のみとなります。これらを活用して条件を設定しましょう。以下は設定例です。
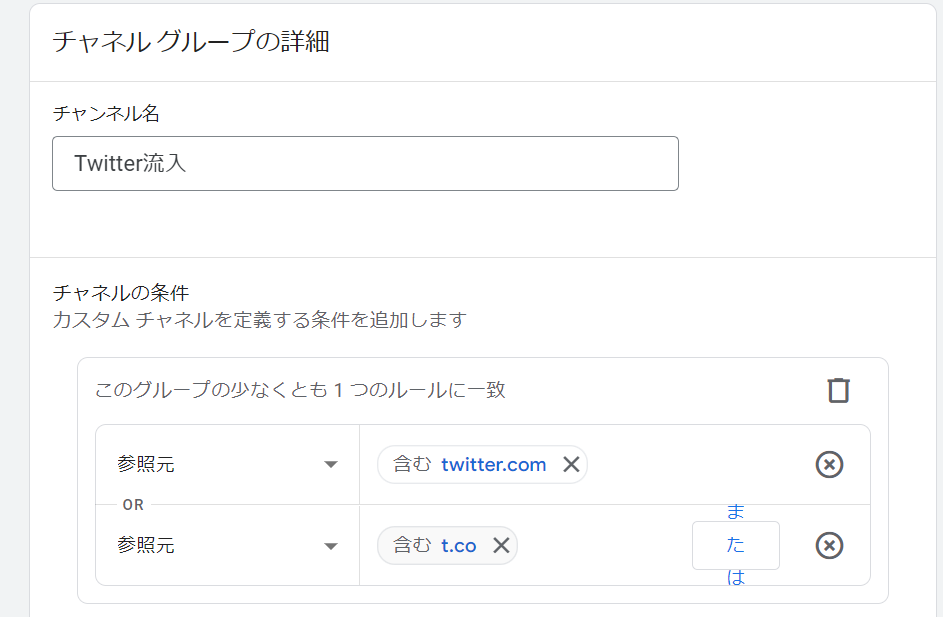
作成したチャネルは並び替えなどをすることも出来ます。複数のチャネル条件を満たす場合は、より上位の流入元に分類される形になります。
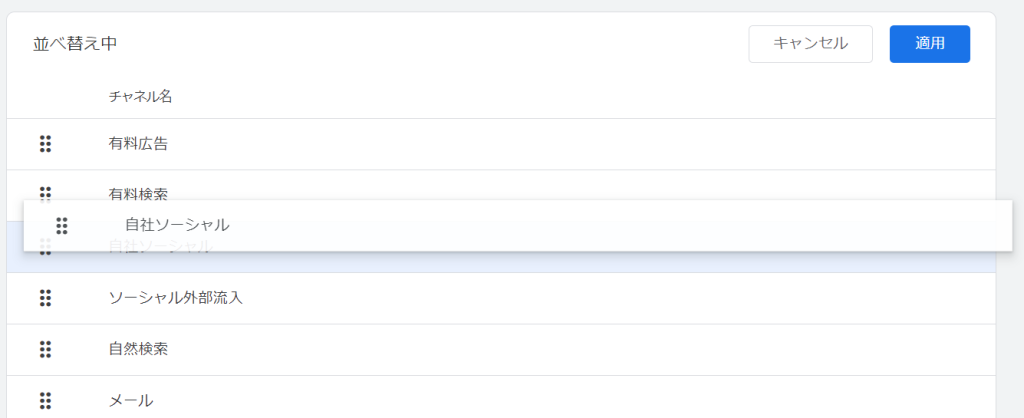
作成したチャネルはレポートや探索で利用することが出来ます。
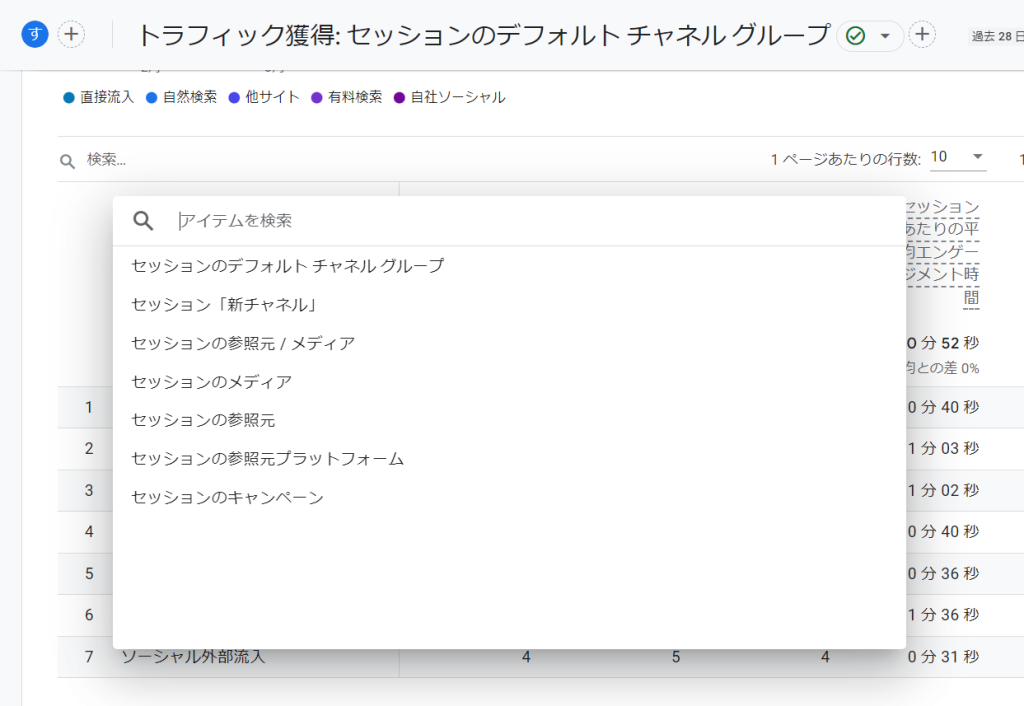
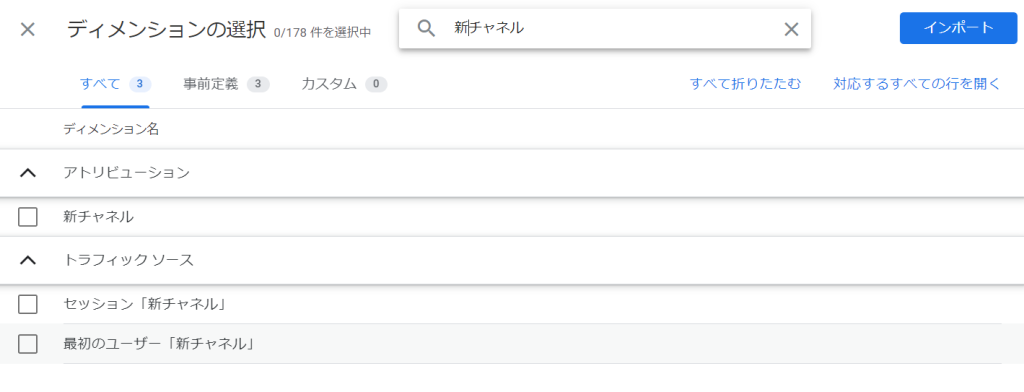
作成されたディメンションに関しては、設定したタイミングからではなく過去のデータにも反映されます。
カスタムチャネルグループはLooker StudioやBig Queryでは利用することができません。、
